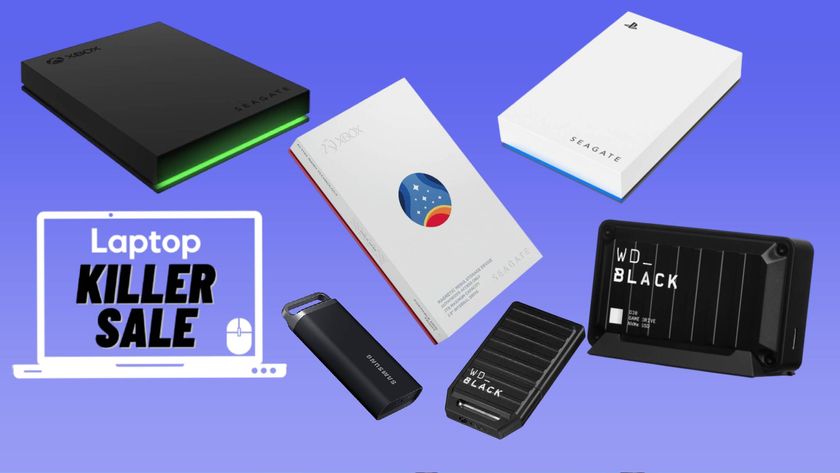Faster Than an SSD: How to Turn Extra Memory Into a RAM Disk

Whether you have a hard drive or an SSD, your computer's RAM is its fastest storage medium by a wide margin. If you have more than 4GB of memory, you can turn this speed to your advantage, turning some of it into a small RAM Disk. This disk will appear to Windows as a fully-functional storage drive that's ready to hold your most frequently-used applications and launch them as much as twice as fast.
What You Need
1. 6 or More GB of RAM:While you can use a RAM disk with any amount of memory in your system, we don't recommend that you create one if you have 4GB or less. Whatever amount of memory you assign to the disk will be unavailable to the OS and, since 4GB is the minimum standard these days, you really need 6GB or more to have both a RAM disk and a reasonable amount of system memory available.
Fortunately, if your computer takes DDR3 RAM -- the standard type for more then 4 years -- upgrading will be very inexpensive. An 8GB DDR3 kit (2 x 4GB) for notebooks costs less than $40 these days, but RAM that follows the older DDR2 standard is more expensive. If you don't know which kind of RAM your computer needs, use an online memory finder tool to find out.
2. 64-bit Windows: To support more than 4GB of RAM in any PC, you need to be running a 64-bit version of Windows. Fortunately, most mid-range and higher Windows 7 computers sold in the past few years come with Windows 7 64-bit, even if they have only 3 or 4GB of memory preinstalled. If you don't know whether your Windows is 64-bit, simply right click on the Computer icon and select properties.
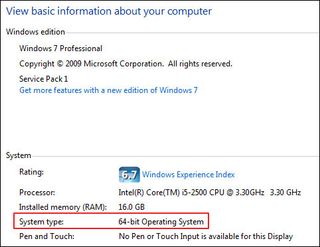
3. RAM Disk Software: In addition to having enough RAM ,you need a piece of software that will create your RAM disk. There are a number of applications to choose from, but we'll use the free version of DataRAM's RAMDisk, because it's easy to set up and supports up t0 4GB of storage space. A $18.99 paid version lets you create RAM disks larger than 4GB.
Setting Up Your RAM Disk
Stay in the know with Laptop Mag
Get our in-depth reviews, helpful tips, great deals, and the biggest news stories delivered to your inbox.
1. Install DataRAM RAMDisk. Just click next and "I agree" at the various prompts. There are no settings to configure during the install.
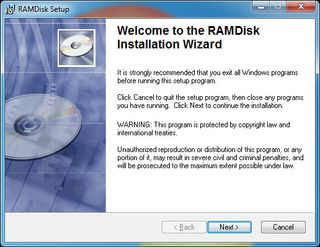
2. Launch RamDisk Configuration Utility from the Start Menu
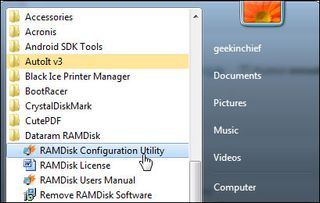
3. Set the RAMDisk Size and Type under the settings tab. Since the size is set in megabyte, you'll need to set it to 4092MB if you want a 4GB RAM Disk or 2046MB for a 2GB RAM Disk. Set the type to "unformatted."
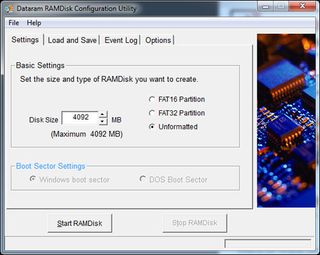
4. Enable Load Disk Image at Startup under the Load and Save tab. This will store the contents of your RAM disk on your hard or solid state drive so that they can reappear every time you power on your machine.
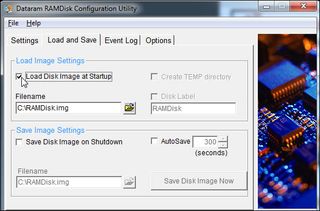
5. Configure the Save Image Settings. Enable Save Disk Image on Shutdown if you want the system to automatically save changes to your RAM Disk's image file when you shut your computer down . You can also enable AutoSave, which will automatically write any changes to your image file on a regular basis (default is every 300 seconds).
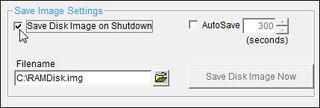
Though both of these settings make it easy to keep the image file in sync with the content, they can also slow your computer down. When we tried creating a 4GB RAM Disk on a notebook with a 7,200-rpm hard drive, the computer took several minutes to shut down, because it was saving the 4GB file. However, when we switched the hard drive for an SSD, the same notebook took a more reasonable 54 seconds to shut down. So experiment on your system before deciding.
Fortunately, if you use your RAM disk to hold applications, you don't need to resave the image file on a regular basis. When you install or update an application, you can manually save the image file by hitting the Save Image Now button under the Load and Save tab in the RamDisk configuration utility.
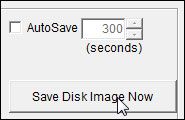
6. Click Start RAMDisk.
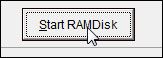
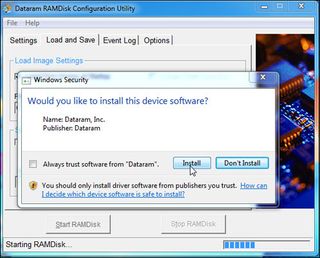
8. Click Format if asked to format the new disk. If the program doesn't prompt you, locate the new drive letter in explorer and right click to Format.
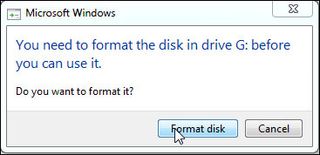
9. Select NTFS as the file system , give your drive a label and click Format disk.
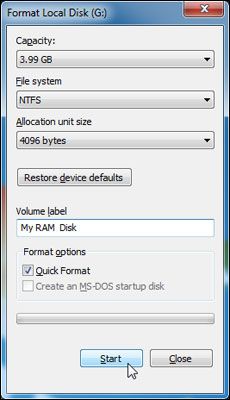
Your RAM disk will now be ready for you to install software on it. Make sure that, when installing programs you want to live on the disk, you select its drive letter rather than C:. You may also want to create a Program Files directory on the RAM disk to keep things organized.
How Much Faster is a RAM Disk?
To find out just how much speed benefit you get from a RAM Disk, we created a 4GB disk on an Ivy Bridge-powered Windows 7 notebook with a 750GB 7,20- rpm hard drive and 8GB of RAM. When we ran CrystalDiskMark, a synthetic benchmark that measures raw transfer rates, the speed difference was dramatic. Sequential read speeds were about 50x faster on the RAM Disk while writes were a whopping 70x faster, going from 109.3 MBps to 7,760 MBps. Even when compared to a speedy Kingston HyperX SH100S3 SSD, the RAM disk read 11 or 12x faster and wrote about 20x faster.

In real life, these speedy transfer speeds result in much faster application opens. To see the difference, we loaded four popular applications -- Adobe Reader, Excel 2010, Photoshop CS 5.1 and Word 2010 -- onto the hard drive, timed their open times and then installed them on the RAM Disk instead. We then applied the same tests, using a speedy Kingston HyperX SH100S3 SSD instead of a hard drive in the same notebook.
Because most applications leave at least some of their files in a variety of folders on the C drive by default (ex: C:\Program Files\Common Files) none of these applications loaded completely from memory, even after we installed them to the RAM Disk. Because part of the software, at least in our tests, remained on the storage drive, pairing the RAMDisk with an SSD proved the fastest option. However, even with the hard drive, the difference in launch times with the RAM disk was dramatic.
If you use applications that don't write to any folder but C:\Program Files or if you're able to move the entirety of your C:\Program Files\Common Files folder and your C:\Users folder over to the RAM Disk, you'll achieve maximum performance with any storage drive as everything will load from RAM. However, on a typical PC the Users and Common folders are so huge that you'd need a lot more than 4GB of available RAM Disk space to house them.
As you can see in the chart, using the RAM Disk with the hard drive cut load times in half. However, the SSD alone was noticeably faster than the HDD + RAM Disk combo in some cases, particularly when loading the heavy Photoshop CS 5.1 application. Considering that buying additional RAM is a lot cheaper than upgrading to SSD, many users may find the RAM Disk a cheaper option.
If you can possibly afford it, the combination of SSD with RAM Disk is simply unbeatable. With the two together, we were able to load Word 2010 in a mere .4 seconds, Photoshop with a giant TIF in just 4.8 seconds and Excel with a huge spreadsheet in just 1.9 seconds.
| Application | HDD Only (sec) | HDD / RAM Disk (sec) | SSD Only (sec) | SSD w/ RAM Disk (sec) |
| Adobe Reader 10 (opening to large PDF) | 7 | 3.6 | 3.5 | 3.1 |
| Excel 2010 (opening to large spreadsheet) | 10 | 4.1 | 3.7 | 1.9 |
| Photoshop CS 5.1 (opening to 400MB TIF) | 22.1 | 9.7 | 5.5 | 4.8 |
| Word 2010 | 3.1 | 1.6 | 0.8 | 0.4 |