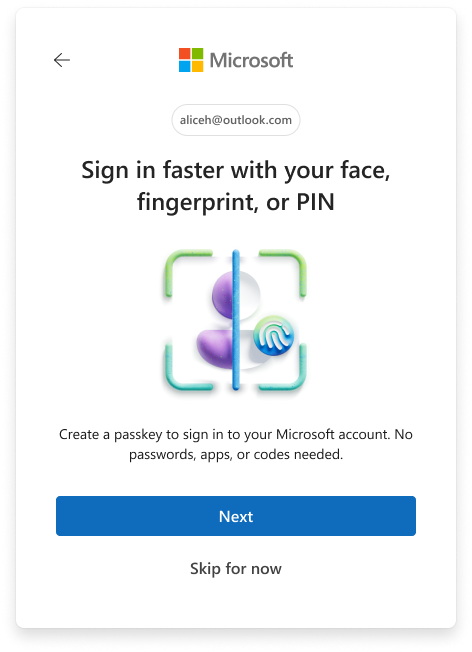How to Use Night Shift in macOS
If you're having trouble sleeping, and wondering if constant exposure to your MacBook is to blame, you might want to use the Night Shift feature in macOS. Seen previously in iOS, it's meant to help users get better rest at night.

Just as with Night Shift on iOS and Night Light in Windows 10, Night Shift makes your Mac's display emit a warmer range of colors, removing blue light. This became a popular feature after studies showed that exposure to blue light wavelengths makes it harder to fall asleep by increasing attention and reaction times, as well as altering your mood.
And on macOS (as it works on iOS) Night Shift can either be enabled manually or scheduled to automatically activate at night. Here's how to use Night Shift on macOS:
How to schedule Night Shift mode:
1. Click the Apple icon in the top left corner.
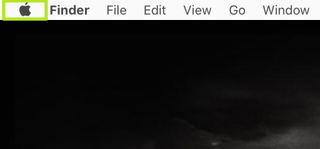
2. Select System Preferences.
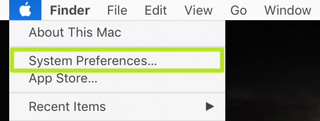
3. Click Displays.
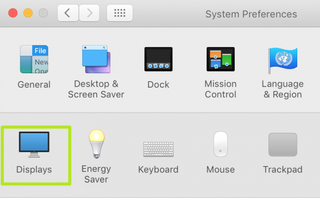
4. Select Night Shift.
Stay in the know with Laptop Mag
Get our in-depth reviews, helpful tips, great deals, and the biggest news stories delivered to your inbox.
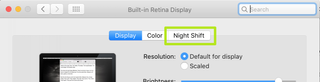
5. Click Off.
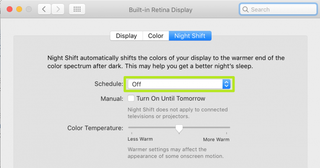
6. Select Sunset to Sunrise. If you sleep during different hours and want Night Shift to operate on a different schedule, select Custom and enter those times.
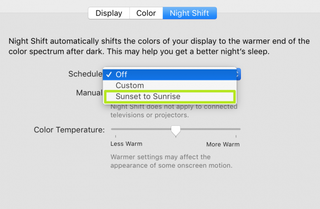
You've enabled Night Shift! If the display looks too warm or cold, adjust the Color Temperature slider accordingly.
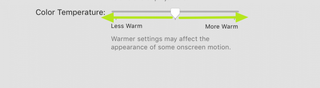
How to manually enable Night Shift mode:
1. Click the Notification Center icon in the top right corner.
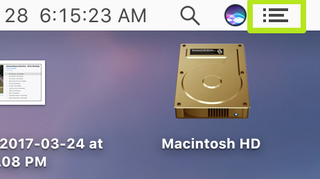
2. Scroll up.
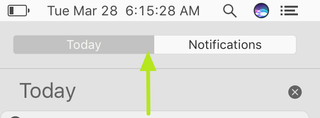
3. Turn on the Night Shift switch.
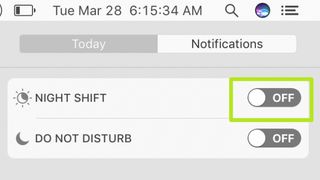
You've enabled Night Shift. Now get some rest!
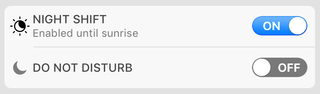
macOS High Sierra Tips
- How to Download and Install macOS High Sierra
- How to Use Picture-in-Picture on a Mac
- How to Use Siri on Your Mac
- How to Use Optimized Storage in macOS Sierra
- How to Use Memories in the Photos App on Mac
- How to Use Messages in macOS Sierra
- How to Use Apple Pay in macOS Sierra
- How to Unlock a MacBook with Your Apple Watch