How to Get to the Advanced Startup Options Menu in Windows 10 and 11
The Advanced Startup Options Menu is the key to getting your PC up and running again
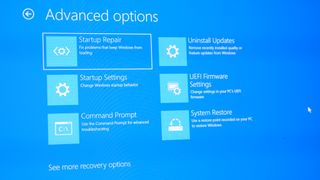
In Windows 10 or 11, if you need to repair Windows, reset the OS, access the BIOS, restore from a backup file, or boot into safe mode, you must access the Advanced Startup Options menu first. There are several different ways to navigate to Advanced Startup Options; Microsoft isn't just spoiling you with choices. Depending on the issue that you are experiencing with your laptop, you won't be able to use some of these methods.
However, we've assembled all of the different ways to access the Advanced Startup Options menu, so follow along and we'll find one that works for your laptop.
Method 1: Hold down the shift key while resetting your laptop
This is one of the easiest ways to access the Advanced Startup Options, if your computer is functioning normally enough to allow you to access the reset option. Just click on the Windows icon, then the power icon, and finally select restart as normal while holding down the shift key.
Method 2: Hold down the F11 key while booting your computer up
Another very simple option, just hold down the F11 key while your laptop is booting up. Unlike the previous option, this won't work on all laptops.
Method 3: Boot off of an Install Disk
If you have an install disk on USB, you can boot off of it and get into the Advanced Startup Options menu that way.
1. Create a bootable Windows 10 or 11 install disk if you don't have one already. We have instructions for creating a bootable install drive.
2. Create a bootable Windows 10 or install diskton on your laptop to tell it to boot off of removable media.
Not every deal is worth a squeal. Get only the good stuff from us.
The deal scientists at Laptop Mag won't direct you to measly discounts. We ensure you'll only get the laptop and tech sales that are worth shouting about -- delivered directly to your inbox this holiday season.
3. Click Next.
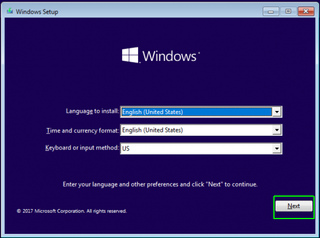
4. Click Repair Your Computer.
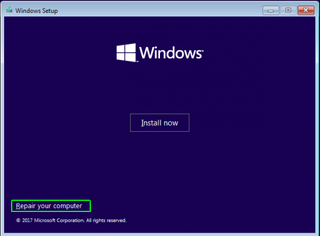
5. Click Troubleshoot.
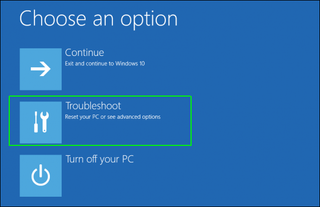
Method 4: Wait for Your Computer to Take You There
Just wait isn't the most satisfying advice, but if this method works, it is certainly the easiest. When Windows 10 or 11 encounters a startup error, it may eventually take you to the Advanced Startup Options menu on boot. Again, this will depend on precisely what is going wrong with your OS install.
Method 5: Use the Settings Menu
If you are already at the Windows 10 or 11 desktop, getting to the Advanced Startup Options menu is easy.
1. Navigate to settings. You can get there by hitting the gear icon on the Start menu.
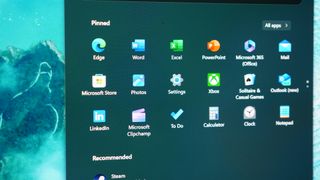
2. Click Windows updates
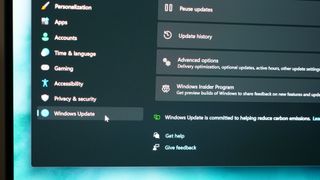
3. Select Recovery from the menu.
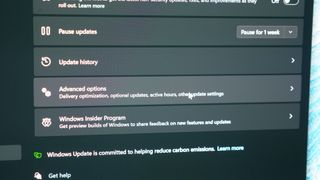
4. Click Restart Now under Advanced startup.

The computer will boot to an options menu.
5. Click Troubleshoot.
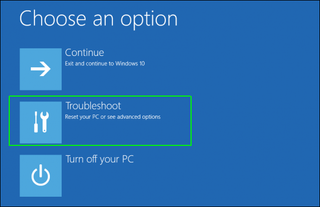
6. Click Advanced Options
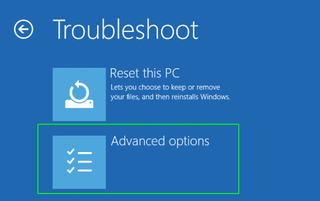
Sean Riley has been covering tech professionally for over a decade now. Most of that time was as a freelancer covering varied topics including phones, wearables, tablets, smart home devices, laptops, AR, VR, mobile payments, fintech, and more. Sean is the resident mobile expert at Laptop Mag, specializing in phones and wearables, you'll find plenty of news, reviews, how-to, and opinion pieces on these subjects from him here. But Laptop Mag has also proven a perfect fit for that broad range of interests with reviews and news on the latest laptops, VR games, and computer accessories along with coverage on everything from NFTs to cybersecurity and more.
- Avram PiltchOnline Editorial Director
