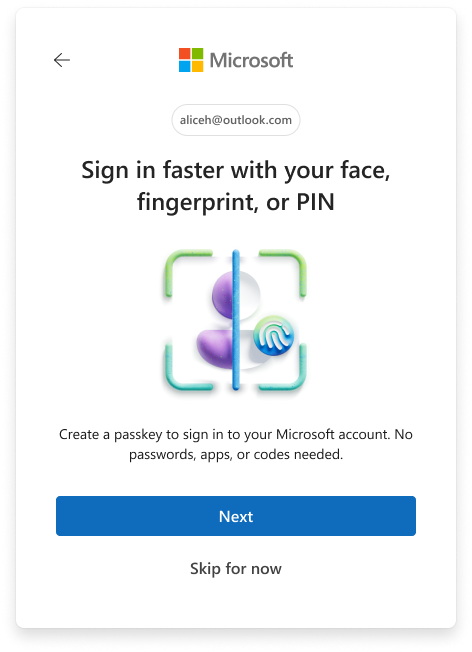Laptop Mag Verdict
Compelling new features like a customizable ribbon, better image manipulation, video editing, and the ability to share presentations online make this the best Office suite yet.
Pros
- +
Customizable ribbon
- +
Improved image and video editing
- +
OneNote comes standard
- +
Can give online presentations from PowerPoint
- +
Faster application opens
Cons
- -
Pricey
- -
Web applications hobbled
Why you can trust Laptop Mag
Every few years, Microsoft refreshes its industry leading productivity suite and gives the millions of consumers and businesses that run older versions of the software a difficult choice: pay for an upgrade or stand pat? With the recent release of Office 2010, Microsoft has upped the ante with a variety of new features, ranging from video editing and online conferencing in PowerPoint to better copy and paste options in Word. Office 2007 owners and users with more basic needs may find this suite to be a less-than-compelling upgrade, but overall Office 2010 is a strong package.
Slightly Updated Interface
If you don't look at Office 2010 and its predecessor side-by-side, you could be forgiven for confusing the two. The most obvious visual difference is the replacement of the light blue wallpaper and accents that surround your documents with a light gray background. During briefings, Microsoft reps told us that users found the blue to be distracting.
The other major visual difference you'll notice is the addition of a File menu tab to the ribbon. This tab replaces the Office logo that appeared in the upper left corner of Office 2007 applications. Where the Office logo revealed a pull-down menu with save, open, and print options in Office 2007, the File tab opens Backstage View, a new feature in Office 2010.
Backstage View
Click the File tab in any Office 2010 application and you'll be transported to a new screen called the Backstage area. On this screen, you'll see a variety of options for printing, sharing, or saving your document in various formats.

Click to enlarge
The Backstage menu is essentially a full-screen version of the file menu that appeared as a simple drop-down in Office 2007. While Microsoft touts Backstage as a helpful feature that allows users to discover more of its output options, we found it somewhat annoying to have another screen appear on top of our documents when we wanted to do something as simple as saving or printing with the default options intact.
Of course, power users can avoid the Backstage view by hitting keyboard shortcuts like Ctrl + S to save or Ctrl + P to print. If you don't use keyboard shortcuts and you really want to avoid Backstage, you can add all the options as custom buttons on the Office ribbon. However, even then most of the buttons will transport you to part of the Backstage view. For example, if you add a print button to your tabs, it will take you to the Backstage print menu before you can start outputting your document.
If you want to do something more complex than a simple print/save/open operation, the Backstage view offers an attractive interface that makes it much easier to perform these tasks. Our favorite backstage views include the Save & Send menu, which carefully explains the pros and cons of each sharing format; the Print menu, which automatically shows a large preview of your document; and the Info tab that appears when you first click on the File tab, which displays a ton of useful information about your document.
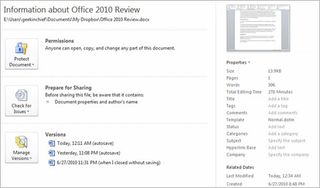
Click to enlarge
On the Backstage Info tab, you can not only see valuable information such as the word count and last modified date in Word, but also revert to earlier versions of a document, check for accessibility and sharing problems with your file, and set permissions that limit access to it.
The Office Ribbon
The ribbon menus (undoubtedly the most controversial feature of Office 2007) are back in force, with a couple of interesting differences. While the names of the menu tabs and their default contents remain nearly identical in all the applications, you now have the ability to customize the ribbon to your heart's content, adding your own tabs or removing the default ones.
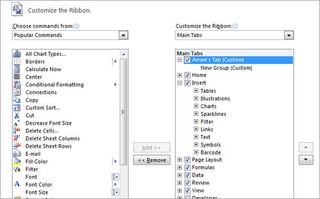
Click to enlarge
If you want to maximize your screen real estate by having fewer icons and more of your content above the fold, you can easily minimize the ribbon by right-clicking on it and selecting Minimize Ribbon.

Click to enlarge
Microsoft Word 2010
The first thing we noticed about Microsoft Word is just how much faster it opens than its predecessor. When we compared Word 2010 to Word 2007 on our Toshiba Qosmio X505 with a 7,200-rpm hard drive, the average open time for the former was 1.5 seconds versus a leisurely 7.1 seconds on Word 2007.
Protected View
The three most important new features of Word 2010 involve security, paste formatting, and image manipulation. Protected View kicks in when you open a potentially unsafe document, such as an e-mail attached Word file. In this view mode, you cannot edit the document and it cannot run macros, ActiveX controls, or other dangerous elements that could infect your PC. Of course, if this seems overprotective, it's easy enough to disable or tweak it. After all, most antivirus programs already scan e-mail attachments (including Word docs) for viruses.

Click to enlarge
Paste Options
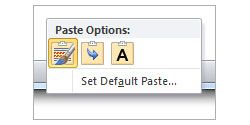
Click to enlargeSince Microsoft acknowledges that many users frequently move text and images between applications by copying and pasting, it has added new paste options. Now instead of just copying content from a web page and pasting it while hoping it doesn't screw up your document, you can choose to "Keep Source Formatting," "Merge Formatting," or "Keep Text Only." As you roll over each option in the contextual menu, you can see your pasted content change and decide which one works out best.
To test the different paste options, we copied a chunk of hideous-looking text and images from the "World's Worst Website" (angelfire.com/super/badwebs). With the "Keep Source Formatting" option, all of our colors and fonts looked as they did on the page. With the Merge Formatting Option, images, background colors, and boldness remained true, but the font size and face changed to match our Word document. With "Keep Text Only," the text copied over without any of its original formatting.
Improved Image Manipulation
Perhaps the most compelling new aspect of Word 2010 is its image menu. As soon as you insert an image and click on it, a Picture Tools menu appears at the top of the ribbon. With the picture tools menu you can crop an image, rotate it, apply a border, or apply any number of special effects, such as bevels, glows, or reflections.
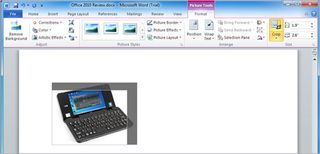
Click to enlarge
Each of picture tool's special effects looked good and worked without a lot of hassle. Better still, all changes to the images occurred inline--not in a separate window or dialog box. Our favorite feature was Remove Background, which attempts to clean the background out of images so you can silhouette foreground objects. We took a picture of our cats laying on a bed with lots of brightly colored blankets around them and found that, without tweaking, Word got almost all cat and just a tiny sliver of blanket while erasing the rest of the image.

Click to enlarge
Even better, you can take screenshots directly from within Word. Just hit the Screenshot button and you're given a menu with thumbnails of all your open windows from which to choose. Unfortunately, Word only captures the visible area of whatever window you select; it won't scroll down to grab an entire web page from a browser window, a feature that's common in dedicated screen grabbers such as SnagIt. If you prefer to grab just a section of the screen rather than a particular window, you can choose Screen Clipping and the Word window minimizes, allowing you to draw a box around whatever content you want.
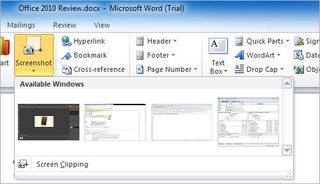
Click to enlarge
In both the window capture and screen clipping modes, there's no way to capture the Word window you're in; we guess that would be too meta.
Excel 2010

Click to enlargeThere aren't many obvious changes in Excel, as many of the features Microsoft touts involve improved accuracy or new algorithms for very high-end statistical functions like Binomial distribution or Hyperbolic arcsine. Like Excel 2007, Excel 2010 maxes out at 1,048,576 rows. However, if you're running Excel 2003 or below, you can only have up to 65,536 rows. Bottom line: if you work with a lot of data and don't have at least Office 2007, this might be reason enough to upgrade.
However, the Sparklines feature caught our eye. Using Sparklines, you can create a tiny chart or graph that lives in a single cell right next to your data. To test this feature, we highlighted a column of 4G upload and download speed results we got earlier this year and hit the Sparklines button. With a single click, we had a tiny chart that showed how much faster 4G was than 3G.
PowerPoint 2010
One of the more interesting new features of Office 2010 as a whole is PowerPoint's Broadcast. Using Broadcast, you can stream a presentation to the web in real time as your audience watches you flip through slides with their browsers.
If you're part of a large organization that uses Microsoft's Sharepoint server product to store and share files, you can use that server to broadcast only within your firewall. However, if you run a smaller business or you're not a business person at all, you can use a free Windows Live account to send your presentation to the web.
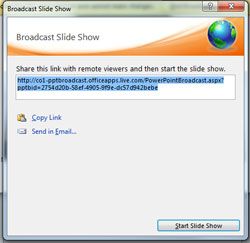
Click to enlargeAs soon as you hit the Broadcast button, you're hit with a login prompt for your Windows Live account, and then you're provided a URL you can e-mail or IM to your audience members. You can then step through the slides in your presentation just as you would in person. As long as they have the correct URL, viewers don't need a username and password to watch; this makes it easy for lots of people to tune in, but doesn't do much to protect private presentations.
We tried the Broadcast feature and noted that it worked the same in both Internet Explorer 8 and Google Chrome 5. However, because of the technology's limits, Microsoft is not about to drive other collaboration services like GoToMeeting out of business. First, there is no audio component to the slide show, so audience members would need to either dial in via phone or use a VoIP service like Skype in conjunction with Broadcast. Second, multimedia functions like video playback and special effects like animated transitions don't appear in the audience's browser windows. So you'll have to use a rather standard presentation in order to share it via Broadcast.
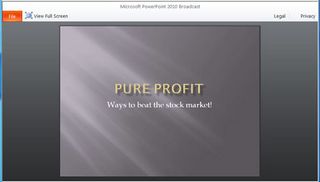
Click to enlarge
If you want to insert an image in your presentation (and who doesn't?), you have access to the same series of Picture tools that Word 2010 provides, including Crop, Remove Background, and filters like Bevel and Glow. The screen shot feature is also identical to Word's.
To go along with the images, you can edit entire videos to insert into PowerPoint 2010, and the options are pretty staggering. Not only can you trim a video, but you can also change its color and shape. You can also add all kinds of borders and effects to the player window. For example, we took one of our iPhone hands-on videos and changed it from full color to monochrome pink and modified the shape of the player from a rectangle to a horseshoe. Unfortunately, there's no way to merge two or more videos into one; to do that, you'll need a real video editor such as Windows Live Movie Maker, which is a free download for any Windows user.
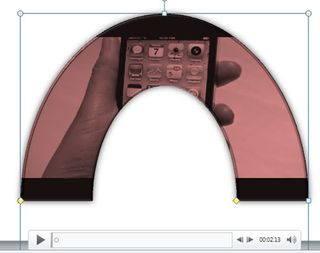
Click to enlarge
OneNote 2010
Microsoft now includes its powerful OneNote note-taking software with all versions of Office. If you have a prior version of Office but don't already own OneNote, its presence might be the best reason to upgrade to Office 2010. OneNote provides an amazingly powerful way to keep notes, whether you're sitting in the boardroom or the classroom.
With OneNote, you create different "notebooks" for different sets of notes and, within each, there are sections that appear as tabs on your document. In each section, you can enter a wide variety of content, from text-based notes that appear as stickies you can drag around the page to audio or video recording from meetings that sync with your text notes, so you can hear what was being said at the time you typed them.
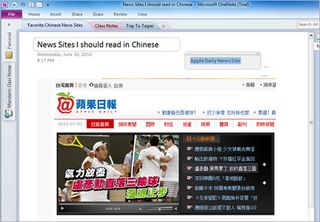
Click to enlarge
As with other Office apps, you can take screen shots (though only through clipping, not full window capture), insert images, and add all kinds of formatting. You can also draw on top of any object in your notes to turn your computer into a personal whiteboard. OneNote also supports touch gestures for scrolling, panning, and zooming.
OneNote 2010 is the first version of this program to include the standard Office ribbon menus. As with other Office apps, the ribbon is customizable and minimizable. Also new in this version is the ability to dock your OneNote window on the right side of the screen and make sure it stays on top of your other windows.
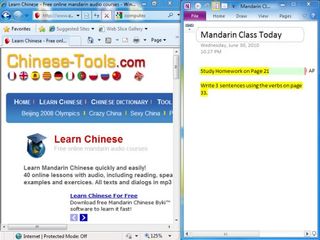
Click to enlarge
Perhaps the most exciting new feature of OneNote 2010 is the ability to share your notebook by storing it online. If you work in a large enterprise with a SharePoint server, you can store your notes there. However, if you're a small business employee or student, you can use your free Windows Live account to store and share notes with other Windows Live account users.
Outlook 2010
Microsoft's flagship e-mail program has received its share of tweaks for Office 2010, but are they impressive? Like other Office apps, Outlook has moved over to a customizable ribbon interface. But the best new feature of Outlook is the calendar preview it shows in meeting requests. Up until now, you always had to leave the invitation message and check your calendar to see if it conflicted with an existing appointment. Outlook 2010 shows a small image of your calendar appointments both before and after the proposed meeting. So, if someone invites you to lunch at 12 p.m., you'll see that you have a dental appointment at 10 a.m. and a staff meeting at 1:30 p.m., right in the body of the request.

Click to enlarge
One of the other highly touted features of Outlook 2010 is its ability to show e-mail discussions in threaded or "conversation" view. Perhaps it's best that Microsoft opted to ship Outlook with this feature disabled by default, because we found it both confusing and inaccurate.
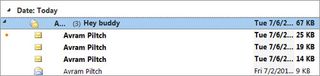
Click to enlarge
When we imported a 5,000-mesasage inbox from Windows Live Mail and then enabled conversation view, Outlook mistook the entire inbox for a single conversation, even though it was filled with thousands of different messages from different senders. When we initiated a brand new e-mail conversation from within Outlook, the program correctly sorted all of our sent messages and our e-mail partner's replies. However, when our friend replied to the thread with a new subject line, Outlook categorized it as a new conversation. Perhaps this is for the best, because it's always possible someone will start a new conversation with you by replying to an old e-mail and changing the subject line to indicate a new topic. Even when the Conversation view worked properly, we preferred to see each message appear as its own line in our inbox.
If you want to stop seeing e-mails in a particular thread, you can right-click on a message from it and select Ignore. This function uses the same logic as Conversation view, as it managed to ignore a series of messages with the same subject line, but not another part of the same thread with a new subject line.
Another new, but less-than-impressive feature is Outlook's social connector add-in. With Social Connector, when you're reading an e-mail, a pane at the bottom of the window shows added details about the sender. Provided you have accounts at social media services and the person is a friend or connection on those services, you can see more information about that person and their activities. At present, there are only two services supported by the social connector: LinkedIn and MySpace, with support for Facebook supposedly coming soon and no mention of Twitter on the Microsoft site. We tried the LinkedIn plug-in and found that it showed our friends' profile images from LinkedIn and provided a link to their profiles, but failed to display any of their updates or other information in Outlook itself.
By comparison, Xobni's free Outlook plug-in, which works even in older versions of the software, offers a great deal more funcationality than Outlook 2010 when it comes to social networking. Xobni currently works with more services, including Facebook, Linkedin,Twitter, and Hoover's business directory. Xobni even seems to work better on the LinkedIn service both support, as it showed us the location, job title, and industry of our contact, while Outlook only provided a link to the contact's profile. Xobni also provides a complete record of conversations by contact, something you won't find in Outlook.
Access and Publisher 2010
Office Professional 2010 also comes with Microsoft Publisher 2010, which now includes the Ribbon, Backsatage view, and the same kind of improved picture editing that's available in PowerPoint and Word. Access 2010, the client-side database program, has a few minor new tricks, such as exporting to PDF and an enhanced ability to put your database online (provided you use Microsoft's SharePoint server).
Office 2010 Web Integration
With the launch of Office 2010, Microsoft made available web-based versions of Excel, OneNote, PowerPoint, and Word. If you work for a large enterprise with SharePoint Server 2010, these web apps will live on your company's server. However, if you don't have SharePoint Server, you can use the web apps with a free Windows Live account that stores your documents on SkyDrive, Microsoft's free storage service.
All the Office 2010 apps have both Save to Web and Save to SharePoint as options under the Save & Send tab of the Backstage view. When you save to the web, the document appears in your Windows Live account online and is available for editing in the browser or to be downloaded and opened offline. Even though Office 2010 is the only program that can save directly to Windows Live, once you download files from the site, you can open them in Office 2007 or even in another program that can read DOCX files, such as OpenOffice.org 3.1.
It's worth noting that the web apps are free and anyone with a Live account can use them, whether you own a copy of Microsoft Office or not. However, given that Microsoft wants to sell Office, its free web apps don't offer the same functionality as the paid desktop versions, and seem handicapped in comparison to Google Apps. For example, the web-based Word does not give you print previews, has no search/replace feature, and offers only a very abbreviated insert menu that doesn't allow you to edit images, insert charts, or use any of the other visual effects like SmartArt, WordArt, and Shapes. While Google Docs doesn't offer much more in the way of formatting or image manipulation, it has drawings, find/replace, headers/footers, print previews, and the ability to export as PDF.
When you upload a document with an object (e.x., a chart) a given web app doesn't support, you'll see a placeholder for it, but you won't be able to manipulate that object while you edit the document online. We uploaded a document with some beveled text courtesy of the WordArt effect. When we previewed the document online, we could see the WordArt, but in editing mode we saw a grayarea that said [Text Box] where the WordArt should be; we were unable to move the box or make any changes to it.
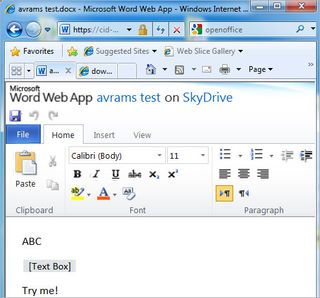
Click to enlarge
Any document you save on the web can be shared with others, from only people you designate as friends to everyone. Each of these groups can be given permission ranging from editing to just viewing. If two users are working on a document simultaneously, they can't see each other making changes in real time like they can on Google Docs, nor do they get an alert that someone else has the document open.
Only after changes have been made does the app try to merge them together into one document. To test online collaboration, we logged in as two different users working on the same OneNote notebook and edited the exact same sentence on both at the same time. While both users were able to edit the document to their heart's content, after we saved and tried to re-open the document we got an error message saying "this page has changes that could not be changed during synchronization." One of our user's changes were saved while the others were placed in a "conflicting version" we had the option to view.

Click to enlarge
Overall, the web apps are a nice supplement to Office 2010, but we prefer the way Google Docs handles file changes and lets you actually print from the browser. The apps also don't provide many incentives to purchase Office 2010 because you can use them in conjunction with other desktop apps. Still, only Office 2010 provides a direct way to save to Windows Live SkyDrive without using the browser to upload.
Versions

Click to enlargeMicrosoft sells Office 2010 in three main versions: Office 2010 Professional (which we used for this review), Office Home and Business, and Office Home and Student. You can purchase any of these versions either in their retail boxes or with product key cards. The key cards are sold by retailers at a significant discount and require users to download the software online. Strangely, Microsoft.com sells all the Office versions at the higher retail prices but still doesn't give you a box or physical media unless you pay extra. There are no upgrade versions of Office 2010.
Office Home and Student, which costs $149 or $119 via product card, comes with Excel, OneNote, PowerPoint, and Word. Office Home and Business costs $279 or $199 via product card and adds Outlook to the other four apps. Office Professional, which costs $499 or $399 via product card, adds Access and Publisher to the suite.
Unless you do a ton of desktop publishing or are an established Access user, we don't recommend Professional, because you're paying at least $200 more for those programs. If you're already partial to Outlook, you might want to consider the product key version of Home and Business. Can you live with one of the free e-mail apps, or do you complete most of your e-mailing through a web-based service? The Home and Student version of Office 2010 is the best value.
Office 2010 is the first version to be available in both 32- and 64-bit editions. If you run a 64-bit version of Windows, we recommend the 64-bit version of Office because it can use more of your system memory and promises an improvement in performance, particularly with crowded inboxes and long spreadsheets.
Verdict
Microsoft has upped the ante with Office 2010, and there's no doubt it's the best office suite on the market today. New features like a customizable ribbon, better image manipulation, video editing, and the ability to give presentations online make this the best Office yet. The inclusion of OneNote in all versions makes this suite a must-have for anyone who does a lot of note-taking. That said, if you already own Office 2007 and you don't need OneNote, the new features may not be compelling enough for you to upgrade.
If you're on a tight budget and all you need to do is basic word processing and spreadsheet manipulation, OpenOffice.org is a free download that can read Office 2007 and 2010 files reasonably well. However, if you're a business power user or even a student who needs to create finely crafted documents and presentations or work with serious spreadsheets, Office 2010 is your best choice. Still, you may be able to get away with purchasing the Home and Student or Home and Business versions rather than the pricey Office Professional edition.
Microsoft Office 2010 Specs
| Company Website | www.microsoft.com |
| Disk Space | 3.5GB |
| Platforms | Windows |
| Required Processor | 500-MHz CPU or higher; 1-GHz for Outlook with Business Contact Manager |
| Required RAM | 256MB |
| Software Required OS: | Windows XP SP3, Windows Vista SP1, Windows 7, Windows Server 2008 |
| Software Type | Business Software |