Laptop Mag Verdict
Microsoft's popular Office suite adds a host of vital collaboration capabilities but limits many of its best new features to businesses customers.
Pros
- +
Strong collaboration features
- +
Powerful custom groups feature
- +
Helpful planner
Cons
- -
No real-time co-editing for PowerPoint or Excel
- -
Does not adjust to tablet mode
- -
Few improvements for home users
Why you can trust Laptop Mag
A few years ago, Microsoft was the unquestioned leader in productivity suites, but with Google Docs and a host of freeware office applications nipping at its heels, the company needs to show that Office and its associated cloud services are worth the money, both for businesses and home users. Rather than reinventing the wheel with a snazzy new UI or adding a ton of whiz-bang features, Office 2016 focuses squarely on collaboration, making it easier for teams to communicate, edit the same documents and plan projects together. Organizations will find a lot to like while consumers see a few new benefits from the suite, which comes as a free download for anyone who subscribes to Microsoft's Office 365 service (starting at $6.99) or in a limited, boxed version for $139.99.
However, Microsoft has left plenty of room for improvement in future upgrades, omitting certain important features and failing to fully integrate Office 2016 with the company's new Windows 10 operating system. Here are seven things we like about Office 2016 and two we don't.
The Good
Word 2016 Co-Editing with Chat
For years, Google Docs has had one feature that makes it significantly better for collaboration than Office: real-time editing. Office 2016 adds this ability to Word and integrates Skype video chats with your teammates for good measure. Better still, it works just as well in both the Web and desktop Word apps.
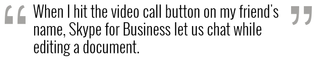
After I opened a document, hit the Share button and gave permissions to a friend, he joined me and I was able to see his name and cursor changing lines of text in real time, with no discernable lag. This process worked flawlessly, whether he or I was using the desktop Word 2016 client or the Word Web app in a browser.
I opened the Share tab and was able to see a list of people who had permissions to edit that document, with a list of those currently editing it appearing above a vertical rule. As I hovered over the names, icons appeared for initiating a call, sending an instant message, starting a video chat or sending an email. If the users were online, using Skype for Business and part of the same organizational account, Word showed them as available.
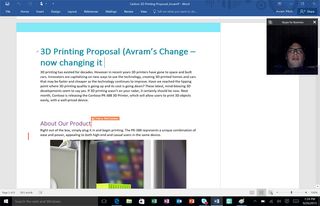
When I hit the Video Call button on my friend's name, Skype for Business popped up and initiated a call for us so we were able to chat while editing a document. With Skype minimized, my friend's video appeared as a small floating window on top of the document, so there was plenty of room for us to edit content while still seeing each other's faces. However, in order to message or call someone, you have to either be using Skype for Business within the same organization or, if you are using regular Skype, the users' email must be in your contacts list or linked to a public Skype account.
MORE: Windows 10: Full Review
Simple Sharing, Cloud Attachments in Outlook
Office 2016 makes it especially easy to invite others to view and edit the same documents. A Share button sits on the right side of the toolbar in the major desktop apps: Word, Excel and PowerPoint.
Office 2016's biggest sharing innovation appears not in the major document apps (Word, Excel, PowerPoint) but in Outlook's attachment feature. Microsoft knows that a lot of times users will download cloud-based documents and then email the files rather than send the colleagues a link to edit the documents in the cloud. That's because setting permissions can be such a hassle. Who wants to email someone a link and then find out that they can't open it or can open but not edit it?
In Outlook 2016, when you attach a document that's stored in your OneDrive folder and email it to someone, the recipient is automatically granted edit permissions. If that person is using Outlook, the document even appears as an attachment icon the person can open. Somewhat annoyingly, though, when I double-clicked on the attachment for a Word doc I received, I was first taken to the Web browser and asked if I wanted to open the document rather than going straight to the Word client or Word app.
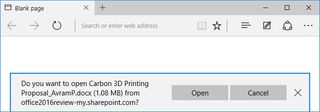
To make it even easier to send documents in Outlook, the mail composer window shows a list of a dozen recent files, both local and cloud based, when you hit the paper-clip icon. If the file is one you've worked on recently, you won't have to go browsing around your hard drive looking for it.
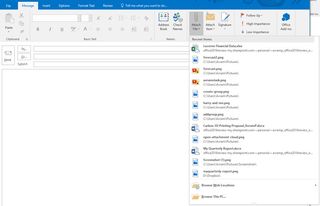
Custom User Groups Any User Can Create
In most organizations that use Office, if you want to communicate with everyone involved in a particular project or working in a particular department, you have two choices: ask the IT department to create a group mailing address for you or just remember to CC all the right people on every message.
However, with Outlook 2016, organizational users can create their own custom groups and invite people to those groups at will. All groups you are subscribed to appear below your list of email boxes in Outlook's left windowpane. When you select a group, you can see a list of threaded conversations from members and you can also view a shared calendar for the group, a directory of OneDrive files and a OneNote notebook. After accepting your invitation, members can also add people to the group.
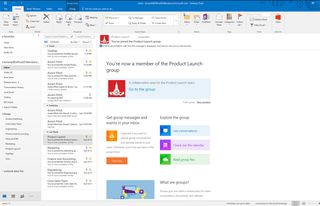
I created a new group called "AvramsTestGroup" by right-clicking on the Groups header and selecting New Group. I was then prompted to choose a name for my group and set it to be public or private for invited members. The software did not allow me to add anyone with an email address from outside the organization.
I set my group to receive emails from outside the organization and was then able to send a message from my Gmail account to the group. However, by default, groups can only receive communication from within the organization.
Sadly, home users do not have access to the Groups feature; only business and education customers do.
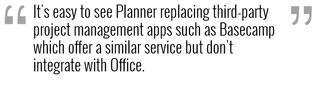
Planner Helps Manage Projects
Whether your group is working on a shared project or just has a few rolling tasks, you can keep track of everyone's work in the new Planner Web app. When I opened the Planner Hub, a Web-based dashboard with navigation to all of the organization's "plans" (or tasks), I saw a list of available plans in the left pane and tiles representing the status of each plan in the right pane, with each tile showing how many tasks are uncompleted and how many are late, not started or in progress. By default, each group is listed as a "plan," and you cannot create multiple plans for the same group. But I was able to create a plan without first building a group and assigning users to it.
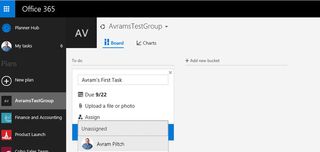
When I opened an existing plan, I was presented with a set of columns, each with a list of tasks -- presented as cards -- underneath it. The leftmost column is a generic To Do column, while the others are custom Buckets to which you can drag tasks. In the sample "Coho Sales Team" plan that Microsoft showed me, there were buckets for Proposal Development, Reviews and Approvals, and Opportunity Kickoff. The card for each task showed the title of the task, its due date and the name of the person it was assigned to. If the assignee had attached a document or photo to the task, a screenshot of the file appeared in the card.
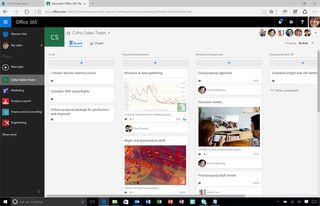
Clicking the Charts icon at the top of the screen shows a colorful pie chart of how many tasks are complete, in progress, late or not started. A long bar chart next to it shows the names of each participant with a bar representing how many of their tasks are in progress or complete.
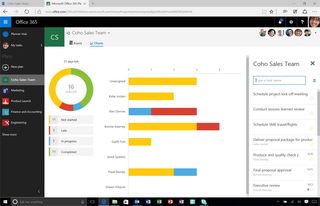
When creating or editing a task, you can write a description, add attachments or links, change the status, adjust the start/end dates, or add comments. The tasks are meant to be viewed not only by the assignee but also by other group members who can view the fruits of their labor and add their feedback here. It's easy to see Planner replacing third-party project-management apps such as Basecamp, which offer a similar service but don't integrate with Office. There's also Microsoft's own Project software, which costs extra ($25 per user per month for Office 365) and is much more complex.
The Planner is still in preview and will only appear at first in the Web interface for organizations that are part of Microsoft's "Fire Release" program of early adopters. It will not initially be available for consumers.

New Excel Charts
Microsoft has added six new types of charts to Excel, which allow you to present data in fresh and appealing ways. The most intriguing of these is the Waterfall chart, which shows vertical bars pointing up or down from a baseline, with those below the line showing losses while those above show gains. While Microsoft says the Waterfall is good for financial data, we can also imagine it being used to track other mixed results, such as Web pages on a site that grew or shrank in traffic.
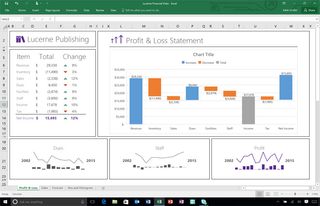
The list of other new charts includes the Tree Map, a tilelike visualization of the value of different items are relative to each other (ex: art books versus children's books and romance novels) and the Sunburst chart, which turns that data into a pie-chart-like circle.
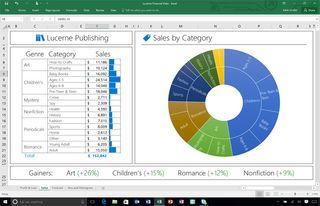
More importantly, Excel's charts feature can now do forecasts for you. For example, when I highlighted three years' worth of revenue data for a publishing company and selected the forecast option, Excel presented me with a line chart showing the next year's projected revenue in orange. When I highlighted 12 months of data, it showed me a monthly chart with projections for the next three months after the time period I had selected.
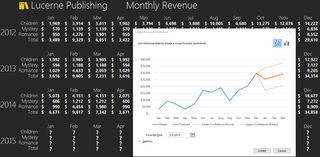
Office Themes Bring a Splash of Color
The bars and ribbons in Office 2013 are a stark white color that makes them really difficult to look at and distinguish from each other, particularly when you run Windows 10, which gives most programs a white title bar by default.
Office 2016 allows you to choose between this stark white theme, a dark gray theme and the "colorful" theme, which is on by default and gives each app a title bar and ribbon header that matches its traditional accent color. There's blue for Word, light blue for Outlook, green for Excel and red for PowerPoint. With several of these programs open at once, I was able to tell quickly and easily that I was looking at a presentation or a Word doc, just from the color scheme of the UI around it.
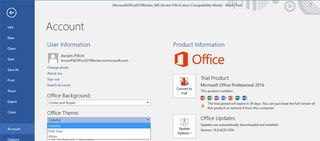
Smart Lookup
If you're viewing or editing a document, and you see a word or phrase you want to learn about, you can just highlight it, right-click and select Smart Lookup. Then a pane will appear on the right side of the application with some articles and photos from Bing about the phrase. This works in all the major Office apps, including Word, Excel, PowerPoint and Outlook, and it even draws some context from surrounding text you didn't highlight.
To check Smart Lookup's ability do draw its information from context, I opened a new Word document and wrote two sentences using the word "notebook," one about buying a "notebook computer" and another about writing in a "spiral notebook." I then highlighted just the word "notebook" in each sentence and fired up Smart Lookup. In the first case, I saw photos and content all about portable computers, but in the second, I was shown nothing but information about paper notebooks.
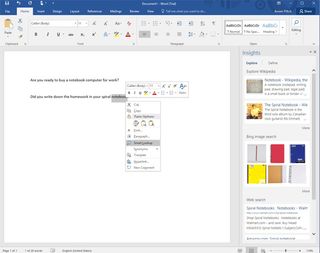
While this is a useful feature, it's hardly an original one. Microsoft's Edge Browser has a nearly identical feature called Ask Cortana, which fires up when you highlight and right-click text on a Web page. Google Chrome's right-click menu allows you to "search Google for" the highlighted term, but its results spawn a new tab.
MORE: Microsoft Sway for Windows 10: Full Review
The Bad
No Real-Time Co-Editing for Excel, PowerPoint
Though Word allows you to edit the same document as other users in real time using the desktop client, Excel and PowerPoint do not. If you use the Web apps for either program, you can edit a document at the same time as others and you will see their changes appear, but not in real time.
When a friend and I attempted to edit the same presentation at the same time in the Web app, the top corner of the window showed a list of people currently editing. And when my friend made a change, I could see a small orange icon appear on the slide he was editing, but it took several seconds for his changes to appear on my screen. Neither did I see his name floating above those changes as he typed, nor could I see his typing like I could on Word. We couldn't edit the same document if one of us had it open in the desktop PowerPoint or Excel app.

By contrast, Google Docs allows you to see lag-free, real-time edits in word-processing documents, spreadsheets and presentations. It's easy to imagine that Microsoft will eventually bring the co-editing feature to PowerPoint and Excel, but for now, the company has not announced plans or a time line.
Doesn't Adjust UI to Suit Tablet Mode
Like prior versions of Office, 2016 lets you enable a touch mode, which slightly enlarges and spaces out the icons on its ribbon menu for easier finger targeting. However, you have to switch between touch and mouse modes manually, by hitting a tiny icon in the upper left corner of the one of the application windows and selecting a pull-down menu. Since this is a Microsoft product running on Windows 10, we hoped it would automatically become touch-friendly when we moved from desktop to tablet modes -- by, for example, detaching the keyboard from a Surface Tablet.
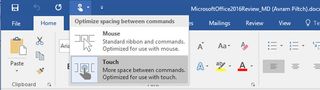
While the icons are on the ribbon are much easier to target in touch mode, most other parts of the UI -- such as the editing area for cells, or dialog boxes for changing chart properties -- are just as small as they are in mouse mode, making them more of a challenge to click.
Free Upgrades and Versions
Anyone who is already a subscriber to Office 365 -- as a home user, a business or an enterprise client -- is immediately eligible to upgrade to Office 2016 for free. Users or organizations using boxed software will have to buy a subscription or boxed copy. We highly recommend the subscription, because it provides more software (ex: Outlook) and future updates.
Consumers with a fear of monthly fees can buy Office Home & Student, which costs $139.99 as a one-time purchase and runs on one computer, but does not include Outlook, Publisher or Access. For $6.99 per month, Office 365 Personal gives you a subscription to use all the apps and 1TB of cloud storage; the $9.99 Office 365 Home gives you the same on five computers. You can save some money by purchasing a key card that includes a product key with the first 12 months prepaid. Amazon currently has one year of Office 365 Personal for $59.99 and Office 365 Home for $69.99.
Organizations with up to 300 employees pay $12.50 per user per month for Office 365 Business Premium, which includes all the major office apps plus email. Companies with more than 300 users must buy an Enterprise package, which costs $20 per user per month for similar services.
Bottom Line
If you're already an Office 365 subscriber, you'll love the improvements that Microsoft offers, and you should download your free upgrade right away. Home users will benefit greatly from the improved themes, Smart Lookup and enhanced Excel charts. Business users should be particularly excited by the improved collaboration tools, especially the real-time co-editing in Word, the cloud-based email attachments in Outlook and the custom Groups feature. If your company subscribes, ask your help desk to upgrade you ASAP. Depending on your IT policy, you may even be allowed to run the upgrade yourself.
If you are a home user with an old version of Office and no subscription, the new features may not provide enough reasons to upgrade. Google Docs users have a tough choice, because Office 2016 provides much more advanced formatting, macros and other tools, but it still doesn't have real-time co-editing for spreadsheets and presentations like Docs does. However, if you don't need that feature but want the most advanced overall productivity package on the market, Office 2016 is your best choice.
Microsoft Office 2016 Specs
| Company Website | products.office.com |
| Platforms | Windows |
| Software Type | Business Software |


Testimony by Arm CEO Rene Haas clashes with a new report that Arm intends to launch its own chips

Save $700 on the LG gram SuperSlim, Laptop Mag Editor's Choice Award-winning ultraportable laptop

TSMC reportedly eyes Intel's manufacturing plants following Trump's tariff threat, but not everybody is happy about it