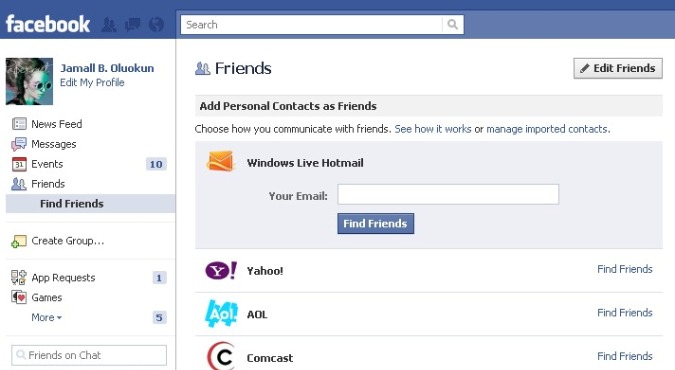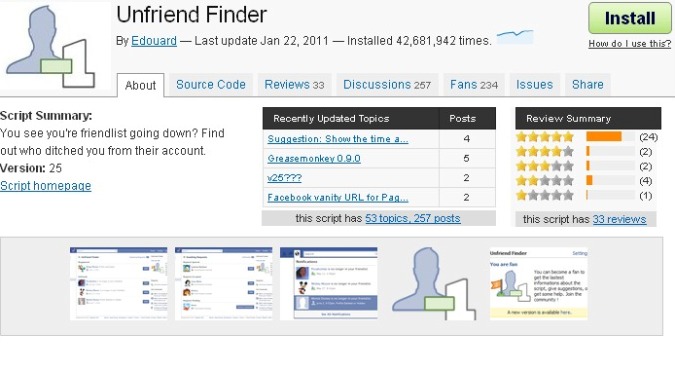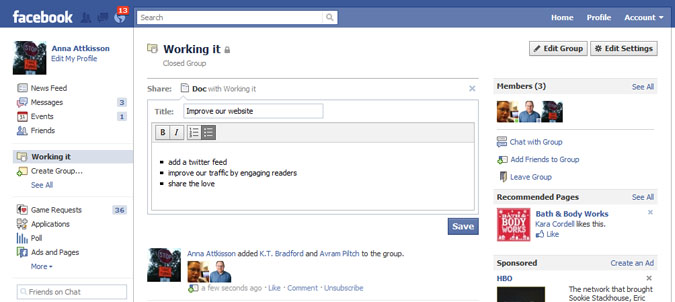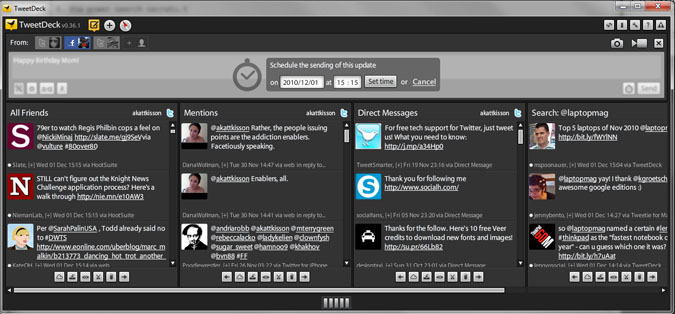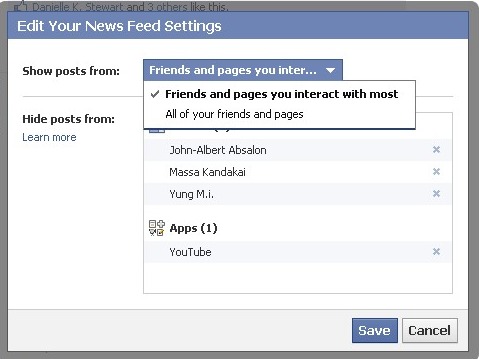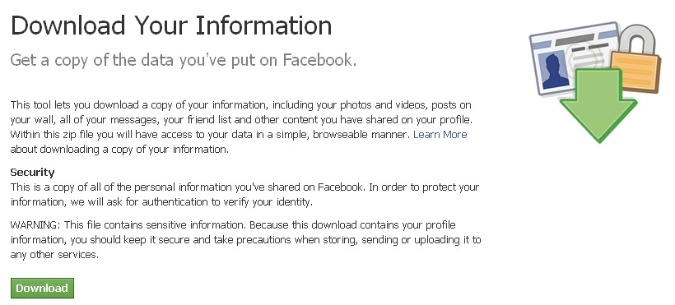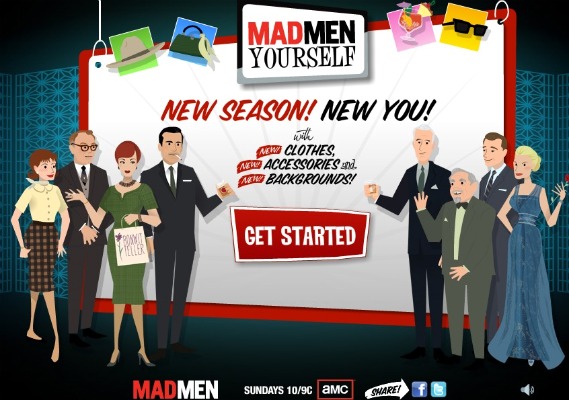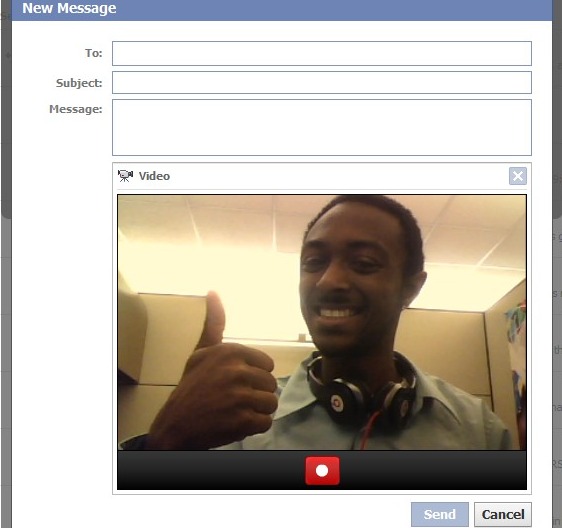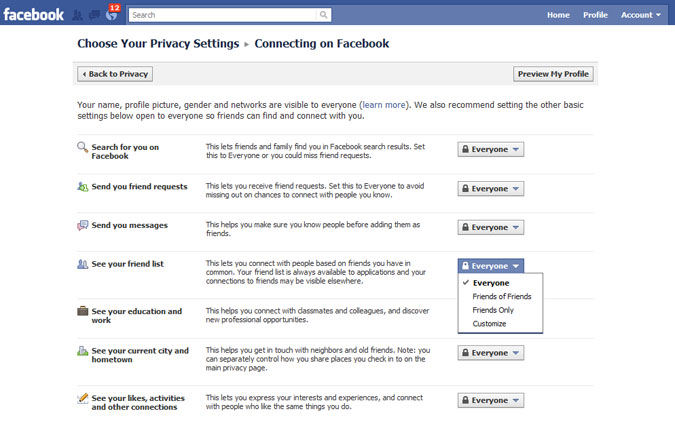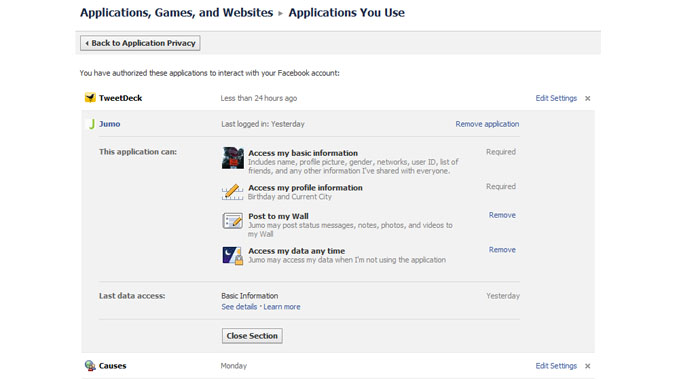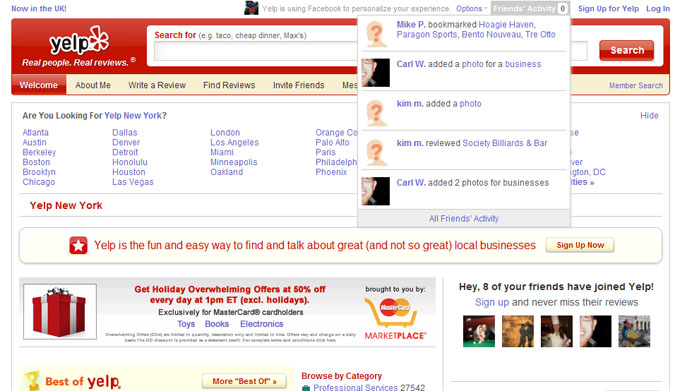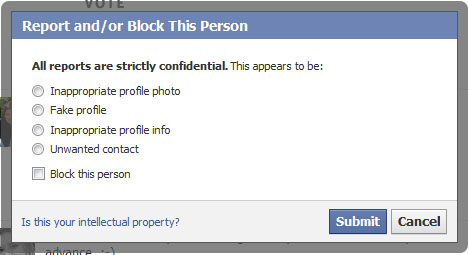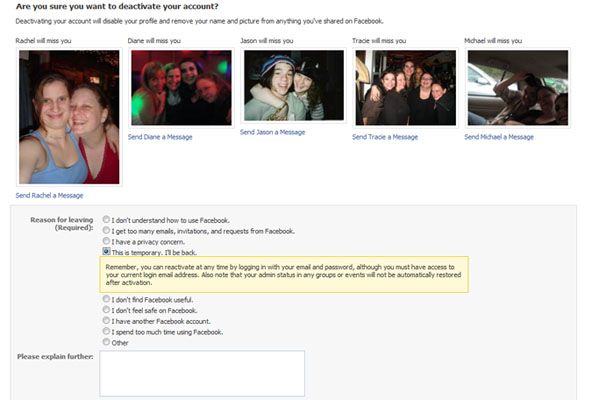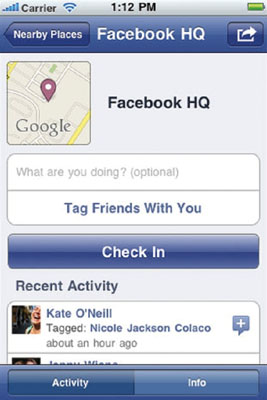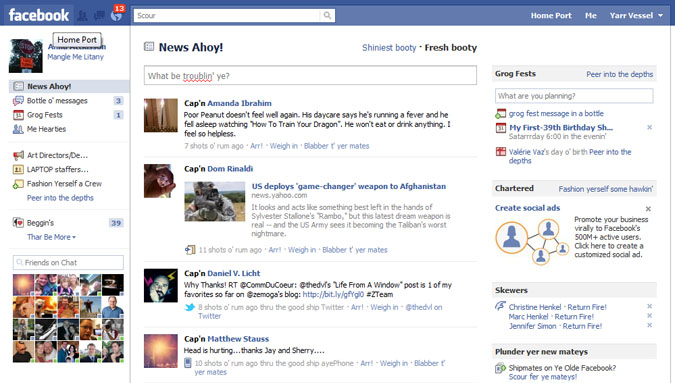40 Essential Facebook Tips
This mega-star of the social networking world started out as a way for college kids to connect, as the 2010 movie The Social Network demonstrated. Today, people spend 700 billion minutes per month sharing links, pictures, videos, and their thoughts at any given moment. And people who use Facebook on their mobile devices are twice as active as non-mobile users.
From taking control of your privacy settings and mastering messaging to downloading friends' photos and getting to know Places, here's everything you need to know to become a Facebook pro.
FRIENDING
1. Find friends
There are several ways to add friends, the most simple of which is Facebook Search. Your friend list, on the top right of the screen, lets you find friends based on friends that your friends know. Or you can have Facebook search your contacts through AIM, AOL, Comcast, MSN, Skype, Verizon.net, Windows Live Hotmail, Yahoo, and other e-mail services.
The most specific way to find people you may know is to click Friends on the top left of your profile. Then click Other Tools (under the list of e-mail services) and specify whether you’re searching for classmates or co-workers.
2. Tag friends in status updates
Sign up to receive The Snapshot, a free special dispatch from Laptop Mag, in your inbox.
Wanna give a special shout-out to someone and link back to their profile? Write your status and include the @ symbol before their name. Your status won’t show the @, but it will link to your friend. That friend will receive a notification linking back to your post.
3. Change how certain people see your profile
To let your mom friend you without letting her view all your party pics, add her to a specific friend list, and then limit that list’s access. Start by going to your Friends page. Then click the Account drop-down menu, and select Edit Friends > Create A List. After you’ve selected the friends to be included in that list, give it a name.
To limit who sees what, go to Account > Privacy Settings > Customize Settings. For each of the items listed—including Birthday, Contact Information, and Photos and Videos I’m Tagged In—you can limit the information shared by clicking the drop-down menu on the right and selecting Customize. In the pop-up window, write the name of the previously created friend list in the Hide This From box. Then click Save Setting.
4. Find out who has unfriended you
There’s no formal Facebook notification to alert users that they’ve been dropped from someone’s friend list, but this handy app can help. Simply download it from userscripts.org/scripts/show/58852. Then install it in your web browser (Chrome, Firefox, Opera, or Safari), log into Facebook, and Unfriend Finder will do its work. It will not work retroactively.
5. Use power search secrets
There are a million and one John Smiths in the world, but you’re looking for someone specific who you know to be in his 20s. It is possible to narrow your search results by age. Enter the name and the age range separated by y1 and y2. For example, “name: John Smith y1: 20 y2: 30” will produce search results for John Smiths age 20 to 30.
Or, you can search for two terms at once using the pipe character (a.k.a.: “|”). This will combine the search for the two items into one.
6. Join a network
Networks can help you find people who work or study with you. To join a high school or college network, you must be a current student. Some companies also have a network, but you must have a valid work e-mail address to affiliate yourself with that business. To get started go to Account > Account Settings and click the Networks tab. From there you can search for a network to join.
7. Create a group
This feature is a great way to broadcast information to a small set of people instead of your entire friend list. Go to www.facebook.com/groups and click Create Group. Then add the names of select friends and click Create. The group window works the same way as a Wall, and while what you write will appear in your Newsfeed, only members of your group will be able to see.
8. Share a document with a group
All the members of a group can collaborate on a single document. To create such a document, click on your group, and then select Doc from the top bar. Here you can give the file a name and start writing. When you press Save, that doc is available to the group to edit.
SHARING
9. Schedule your status updates
Have news to share, but don’t want it to get lost in the overnight shuffle? Or want to send an update when you know ahead of time that something special is about to happen? You can have a third-party app such as TweetDeck, HootSuite, or CoTweet do it for you. Simply download one of these free apps to the desktop or your mobile device, write your update, and schedule it for future posting.
10. Share meaningful links with personalized descriptions
To share a must-read link with your friends, copy and paste the URL into the status window. This automatically populates a thumbnail image (which can be deleted), headline, and description of the site you’re sharing. By clicking on that descriptive text, you can customize what it says or delete it altogether. Then you can delete the link (without losing the referral) and add your two cents as a status update.
11. Control which alerts you receive
Facebook can alert you via text message or e-mail if, among other actions, someone has poked you, commented on a post you were tagged in, or tagged you at a place. To specify which of these occurrences warrant a notification message, go to Account Settings and click on the Notifications tab. Then check off which items are important and uncheck those that are not.
12. Change your news feed preferences
Your news feed is separated into Top News, which ranks the posts that are currently most popular, and Most Recent. The latter is also known as the live feed, and it is curated by Facebook based on who they think you want to hear from the most. You can control who appears in your feed and who doesn’t. In the Most Recent view, click Edit Options on the bottom right of your feed; here you have the option to show more or less friends. You can hide a specific annoying friend’s updates, or request to see some friends more often.
13. Like or unlike a page
When you’re surfing the web, it’s more and more common that you’ll come across a little blue Like button. There are 10,000 new websites integrating this Facebook social plug-in every day. By clicking the Like button on a given site, you’re announcing to your friends that you enjoy the content found there. This can give you access to a business that might offer you unique content, deals, or news. Or it can just be a way of sharing your likes with the world.
Just because you liked something yesterday doesn’t mean you can’t change your mind. To unlike a page, find the post in your profile that states you like that page. Or find a post from that page in your News Feed. Click the “x” on the top right portion of the page. Then, click “Unlike Page” from the drop-down menu.
14. Download your data
Not convinced that the cloud is a safe place to store your Facebook memories? Now you can keep a copy on your hard drive by going to Account > Account Settings > Download Your Information. When you click the Download button, you are warned that it may take a bit to gather all your data, and you’re presented with another Download button. Clicking that option notifies you that an e-mail will be sent to you when your information is ready. Clicking the link in the e-mail will send you to a page to download and save your data.
15. Download a friend’s photo album
Want to treasure those Facebook memories without going online? Get the FacePAD Facebook Photo Album Downloader. This free Firefox add-on allows you to download a friend’s entire album. Start by getting the app from addons.mozilla.org. Then go to one of the photos in the album you want to download. Put your cursor over the top of the name of the album on the bottom right, then right-click and select Download Album With FacePAD.
16. Create an event
Evites are so 2009. Now that all your real friends are Facebook friends, it’s easy to set up a birthday party or a night out by clicking on the Events tab below your profile picture. From there, click Create an Event. This will take you to a page where you can add the details such as date, time, and place and select guests from your friends list. You can also send an invitation to non-Facebook users via their e-mail address. You’re offered the option to make the event public, meaning it will show up in your news feed, or you can keep the news to just the people you invited.
17. Turn your profile photo into an avatar
Tired of that humdrum photo of yourself? You can become a 1960s ad exec by going to www.amctv.com/originals/madmen/madmenyourself. Become a fourth grader in South Park, Colorado at www.southpark studios.com/avatar. Or pretend you live in Springfield with The Simpons by going to www.simpsonsmovie.com. When you’re done, save your avatar to your computer and upload it to Facebook by clicking on your profile picture and selecting Change Picture > Upload a Picture.
18. Buy Facebook credits
There is a truly addictive quality to such Facebook applications as Farmville and Mafia Wars. And there comes a point where, to make the experience even better, you have to double down by buying credits. Facebook is making it easier and easier to get those credits by letting you exchange dollars for credits. You can even redeem American Express Rewards points for credits. Feeling generous? Give Facebook credits in the form of a gift card available from participating retailers (Best Buy, Game Stop, and Walmart).
19. Cancel an event
Something came up at the last minute, as it always does, and you’re no longer going to be hosting the party as planned. As the administrator of an event, you can change your personal RSVP status to cancel. You can also cancel the event: On the Event page, click Edit Event > Cancel This Event. When you cancel, a note will be sent to all of your friends who were invited. You are offered the option to send a personal note as well.
20. Memorialize a friend’s account
When a Facebook friend passes away, you can help Facebook memorialize his or her account by going to www.facebook.com/help/contact.php?show_form=deceased and filling out the form. It will ask for the person’s name, birthday, e-mail account, your relationship to that person and a link to an obituary or news article about the friend’s death. You can then request that Facebook remove the friend’s account completely, or memorialize it, meaning Facebook removes their status updates and contact information and adjusts the privacy settings so that only confirmed friends can see the profile or locate it in a search. You’ll also still be able to leave Wall posts in remembrance.
MESSAGING
21. Upgrade to use the new Facebook messages feature
The latest feature to come to Facebook is a new platform for communicating with friends. Facebook Messages combines e-mail, chat, and text messaging, allowing you to view one unified inbox. This upgrade is slowly rolling out to all 500 million Facebook users but if you want to get on the list sooner rather than later, go to www.facebook.com/about/messages and click Request An Invitation. Once you receive your invitation, you can invite a number of your friends and family members.
22. Claim your @facebook.com e-mail address
After you’ve received your Facebook messages invite, you can request an e-mail address with your Facebook username. In the Messages view, click the Claim Your Facebook Email link. Then others will be able to e-mail you via Gmail, Yahoo, or other e-mail services, and the e-mails will be delivered to your Facebook messages inbox. When you send messages to external addresses, your e-mails will be formatted as Facebook messages and will include your profile picture.
23. Send Facebook messages from your phone
To send a message to a friend when you're away from the computer, text your message to 32665. For instance, sending “msg Lisa Butler Happy Birthday” to that number will send “Happy Birthday” to your friend Lisa Butler.
24. Send a video message
Use your webcam and mic to leave a personalized message for someone by selecting New Message in the Messages Inbox. Click the video icon at the bottom left of the new message window start recording, then click Send.
25. Archive or delete a conversation
Hide a conversation in Messages by archiving it, or permanently remove a conversation and its history by deleting it. To archive, click the X next to the conversation. You can find it later by scrolling to the bottom of your Messages queue, and clicking Archived on the bottom left corner. If you receive a new message, the conversation will reappear and continue. To eliminate a thread, open the conversation, click the Actions drop-down menu and select Delete. That will clear the conversation from your history.
26. Put Facebook Chat in a Firefox sidebar
The IM version of Facebook messaging can be added to your Firefox browser window as a sidebar in a few easy steps. In Firefox, click Bookmarks, then right-click and select New Bookmark. Name the bookmark something obvious such as Facebook Chat. The location should be http://www.facebook.com/presence/popout.php. Then check “Load this bookmark in the sidebar.” Go to View in your Firefox toolbar and select Sidebar > Bookmarks. Now you can chat away.
PRIVACY & SECURITY
27. Limit who can see your friend list
Under Account > Privacy Settings, look for the View Settings link beneath Connecting on Facebook. Here you’ll see a list of personal profile items, such as who can see your current city and hometown or who can send you friend requests. You can limit who can see your friend list to Friends Only, Friends of Friends, or even by a specific friend list that you designate under Customize.
28. Block someone
If you no longer wish to be friends with someone, or if you simply don’t want to receive event invites from a specific friend, you can block them in your privacy settings under Account. Simply click on Edit Your Lists under Block Lists. Here you can remove someone from your friend list or block invites from specific people or applications.
29. Limit how much info apps can access
Just because you want to use a Facebook Application doesn’t mean you want it to have more access to your account information than necessary. For instance, the application for the new social network Jumo requires access to personal profile information such as your birthday, gender, and list of friends. But did you know that by accepting those terms of service you’re also giving Jumo access to your data any time, even when you’re not using the application? That’s an optional feature you can turn off.
Go to Account > Privacy Settings. Under Applications and Websites click Edit Your Settings. On the next page click Edit Settings next to Applications You Use. Next to Jumo, click Edit Settings. From here you can remove the application, or just remove the optional settings, such as allowing Jumo to post to your wall with status messages. You can follow the same process to find the optional settings on each of your active Facebook Applications.
30. Customize privacy settings on each video you upload
There are four global privacy settings available under Accounts > Privacy Settings > Posts by Me: Everyone, Friends of Friends, Friends Only, or a customized list of people. You can also set a stricter level on a video-by-video basis as well. Start by selecting the video, then click Edit This Video. Next to Privacy, select your desired setting and click Save.
31. Personalize your web surfing experience
Facebook has partnered with Pandora, Rotten Tomatoes, Yelp, and several other sites to create a web surfing experience unique to you and your friends. By going to Yelp, you can see reviews of locations written by your friends along the top bar. To opt in to this service, go to Account > Privacy Settings > Applications and Websites. Next to Instant Personalization, click Edit Settings and check the box to “enable instant personalization on partner websites.”
32. Add a security question to your account
Add another level of security to your password. Go to Account > Account Settings and click Change in the Security Question section. You can then select a question from the drop-down menu, and enter your answer. Then click Change Security Question and enter your password. Note: Once entered, you cannot change this question.
33. Check recent account activity and log out remotely
Under Account > Account Settings, in the Settings tab is a link for Account Security. Clicking it drops down a variety of info, where you can be notified via text and/or e-mail if a new computer or mobile device logs into your account. You can see a list of your five most recent logins with detailed information such as date, time, location, browser, and operating system used. You can also select End Activity on any active sessions you may have forgotten to sign out of, like at a friends house or at a public computer.
34. Report an impersonator
Identity theft or fake profiles can be a real threat to your virtual persona. If you’ve found a person imitating you on Facebook, go to their profile page and click Report/Block This Person at the bottom-left side of the page. Select Fake Profile as the reason and add “Impersonating me or someone else” as the report type. Also include a URL to the real person’s account so Facebook can see the difference. This is also where you can flag someone’s photo or profile as inappropriate.
35. Report an underage child
According to Facebook’s terms and conditions, anyone under the age of 13 should not be allowed on the social network. If you see someone you know to be underage, you can report them by going to www.facebook.com/help/?safety=parents#!/help/contact.php?show_form=underage and filling out this form. It will ask you for the child’s name, e-mail address, actual age, and your relationship to the child.
36. Remove a photo tag
When your friends are snapping away, you just know that they are taking shots you’d rather not have shared on Facebook. But that isn’t going to stop them from uploading and tagging you. To remove an unwanted tag, view the offending photo, then choose Remove Tag at the bottom next to your name. Only the owner of a photo or the person tagged can remove a tag.
37. Deactivate your account
Simply clicking the log-off link at the top right is so last year. To truly protect your account, you can deactivate it, which makes it unsearchable and secure until you reactivate it. It may be a bit drastic, but it works because Facebook doesn’t totally delete your deactivated account. To super-logoff, go to Account > Account Settings and click Deactivate Account. Then check “This is temporary. I’ll be back.” and click Confirm. To reactivate later, just log in with your e-mail and password, but note that your admin status on any groups or events will not be automatically restored.
PLACES
38. Check in to a place on your phone
The Facebook app for Android, BlackBerry, and iPhone now offers a feature called Facebook Places. This allows you to see where your friends are, share your location, and add comments about the places you visit. Users whose phones don’t support the Facebook app can also access Facebook Places through touch.facebook.com. The Places tab is on the right side of the home page, and it offers you an option to Share Location.
39. Create a new place
If you visit a hot new spot, and want to check in there, go to Places on your mobile app and click Check In. Then, select the Add button to the left of the Places Names search box. Type in the location’s name and click Add. You can also write a description for the place. Don’t forget to check in after you’ve added the place.
40. Tag friends at a place
Using Facebook Places allows you to check in yourself as well as others at a specific location. In the Places feature, after you’ve checked in, click Tag Friends With You and choose friends from your list. You can also add a description of what you’re doing at this locale.
Bonus Tips
Speak like a pirate
In addition to settings for nearly every language imaginable—including French, Filipino, Turkish, and Swahili—Facebook offers a couple of joke forms of English as language settings. You can transform Facebook into Pirate or you can turn all of your writing upside down by going to Account > Account Settings and clicking on the Language tab. Here you can scroll down to your language of choice.
Redeem special deals
Facebook Places lets businesses offer four types of deals: charity, friend, individual, and loyalty. Individual deals are rewards for checking in, such as a free desert with your dinner. Friend deals require tagging a specific amount of people, which then allows you to share a savings such as 20 percent off a purchase of $20. To earn a loyalty deal, you must check in regularly at a location. A charity deal means that the locale you’ve visited pledges to donate to a worthy cause if you check in.
One of the four deal logos will appear next to the location name in the mobile app to alert you to the offer (some locations may also hang a poster inside to advertise their deal). When you check into a place with a deal, you’ll see a redemption screen. Show this to the cashier or sales associate to cash in. Note: Each deal may include other special instructions.