5 Pinterest Tips for Advanced Users
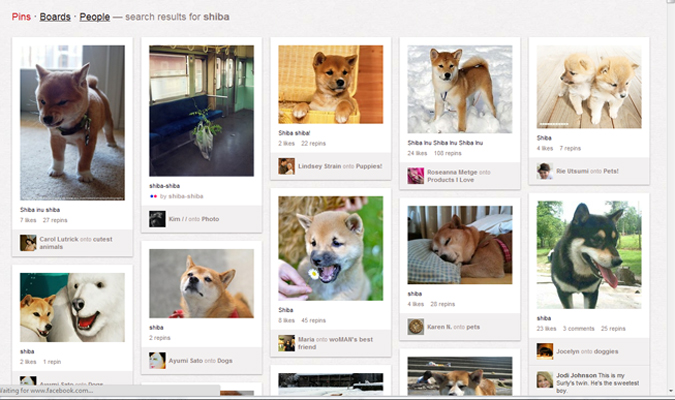
Have you conquered the beginners' and intermediate users' Pinterest tips? Are you a Pinterest ninja? Take a look at these tips for advanced Pinterest power users.
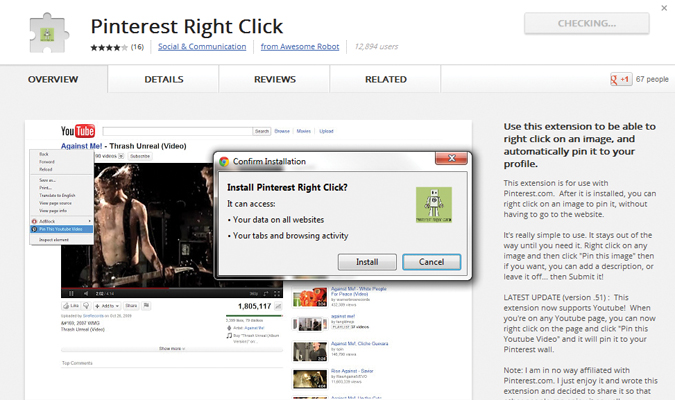
Add Right-click Pin It Functionality to Your Surfing
Instead of dragging and dropping the Pin It bookmarklet, users can add the Pin It option to their right-click functions via a few clever browser add-ons:
Google Chrome: Google Chrome users can visit the Chrome Web Store and search for Pinterest. Right click Add On and click the Add To Chrome button. Next, right-click on an image you’d like to pin. The Pin It option will appear in the drop-down menu.
Mozilla Firefox: Users should go to the Mozilla Firefox home page, mouse over the Add-ons tab and select Desktop Add-ons. Next, search for Pinterest. Right-click Add On and select Add To Firefox. Click the Install Now button in the subsequent pop-up window. You’ll receive a prompt to restart Firefox with a notification that the add-on will be activated after the restart. After restarting Firefox, find an image you want to pin and right-click.
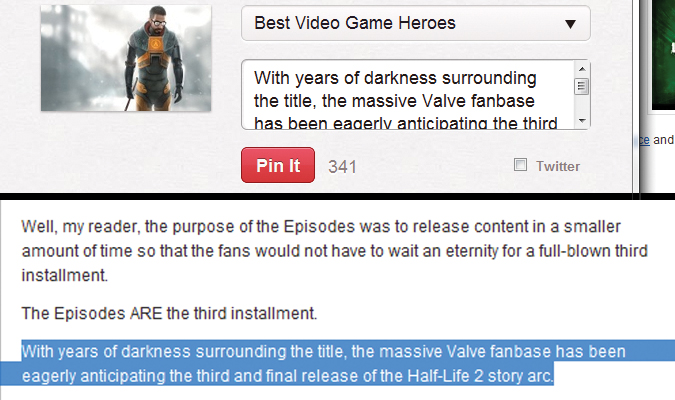
Automatically Populate Descriptions for Pins
Coming up with witty, pithy descriptions for every pin can be taxing. Instead, why not take out the heavy lifting and use some of the text that’s already there? Find your image and search the page for some usable copy and highlight it. Hit the Pin It button in Bookmarks or the right-click drop-down menu. The copy will automatically populate the description field. Select a board and hit the Pin It button to post.
Stay in the know with Laptop Mag
Get our in-depth reviews, helpful tips, great deals, and the biggest news stories delivered to your inbox.
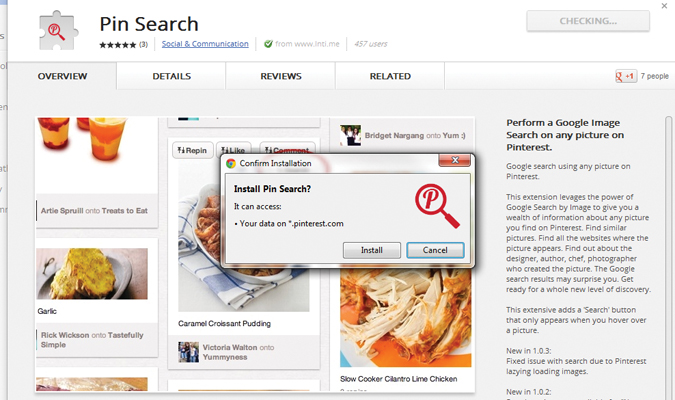
Perform a Google Search on Pins
Pinterest etiquette dictates that one always credits one’s sources. Fortunately, there’s a Chrome extension to help pin down the origin of that incredible image you’ve been ogling by adding a search button to Pinterest pins. Sorry, Firefox- faithful , Mozilla does not have an extension that performs this feature.
- Check out the Chrome Web Store and search for Pin Search. Click Add To Chrome.
- Press the Install button in the pop-up tray. You’ll receive a notification that the extension has been installed and is currently active.
- Go to Pinterest and mouse over an image. A gray search button will appear in addition to the Pin, Like and Comment buttons.
- Hit search to see everywhere the image has been used on the Web.
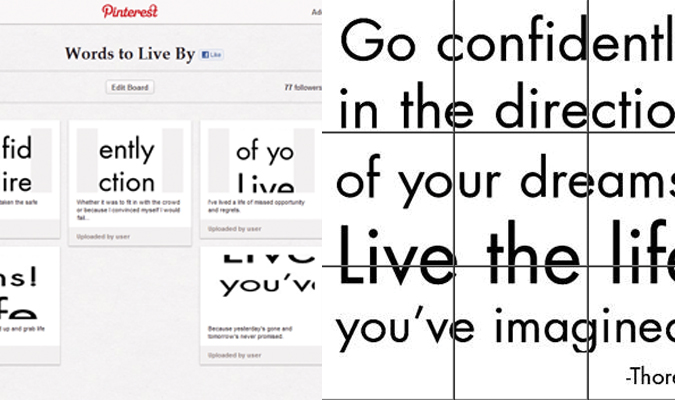
Hack Your Pinterest Boards
Some enterprising pinners discovered a new way to pin, segmenting a large image into nine smaller images and transforming it into a creative, eyecatching board.
- First, select a photo. Be sure it’s a square, high-res image for the best result.
- Once you’ve selected the image, use Photoshop or a free site such as PicSPlice.com to slice the photos into nine separate images.
- Save the new shots in numerical order (one through nine) after slicing the image to make posting on Pinterest easier.
- Create a new board on Pinterest. Keep in mind Pinterest posts new images from left to right, pushing down images to create new rows after every fourth image.
- Start pinning with the ninth image, working your way backward to the first. Feel free to be creative with the descriptions for each tile.

Sherri L. Smith has been cranking out product reviews for Laptopmag.com since 2011. In that time, she's reviewed more than her share of laptops, tablets, smartphones and everything in between. The resident gamer and audio junkie, Sherri was previously a managing editor for Black Web 2.0 and contributed to BET.Com and Popgadget.
