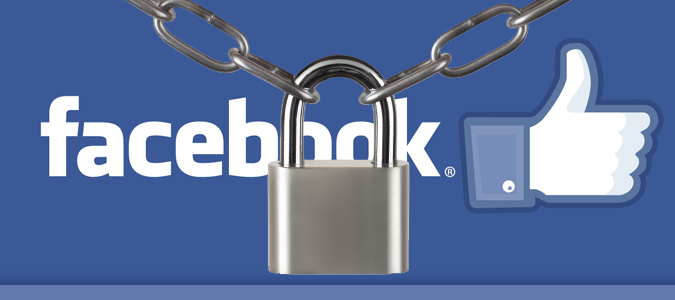
Facebook honcho Mark Zuckerberg famously implied during a 2010 talk that the age of privacy was over, so as you’d expect, the company is notoriously awful about oversharing (and overcollecting) your data.
To be clear, Facebook’s entire goal is to nab as much info about you as possible, and makes locking things down tricky: It changes its privacy policy often, by default, leaves crucial settings at their most open and happily uses tracking cookies (among other technology) to gather your data and infiltrate your every move. One especially insidious tidbit: Simply visiting any website that has a Facebook Like button on it — you know, virtually every site now — sends an identifiable ping back to the company’s servers, no matter whether you click it or not, or even have a Facebook account, for that matter.
Famously, an Austrian sued the company to determine what info it had stored about him, and received a 1,200-page folder — of just three years of activity. And by incorporating photo recognition, the company now has a biometric database that would make the CIA envious. (Then again, Zuckerberg and company needn’t work too hard, as users tend to happily hand out their entire profile and those of their friends to corporations in the stroke of a Like.)
You could fill a library with all the possible settings to adjust, but there are a few major ones everyone should deal with. You can start with the grandma-boss-lover rule of posting: Assume they all see whatever you put online and act accordingly. But then follow these steps to lock down your Facebook account.
1. Stop Facebook Cookies From Following You
Even if you log out of Facebook, it will persistently track your Web browsing until you quit your browser or install a browser extension that will knock out its (and others’) ability to follow your trail.
Download the free browser extension Ghostery for Firefox or Chrome.
Stay in the know with Laptop Mag
Get our in-depth reviews, helpful tips, great deals, and the biggest news stories delivered to your inbox.
Follow the arrows of the setup wizard. You can select check boxes to send anonymous statistical data or enable auto-update.
Specify which page elements Ghostery should block from communicating with third-party servers. Choices include advertising, analytics, beacons, privacy and widgets.
Review the list of trackers that follow you automatically when you visit a website. You may be surprised by the number.
2. Limit Access to Your Old Status Updates
There’s no reason the whole world needs to know you had tacos for lunch in September 2010.
Click Privacy Settings > Limit Past Posts next to “Limit the audience for posts you’ve shared with friends of friends or Public?” This will convert all your old posts to be viewable only by your friends (instead of the public).
Click Limit Old Posts, then click Confirm. Note: This is a difficult setting to undo, as you’ll have to go post-by-post to change this setting later.
3. Stop People From Tagging You
Tired of manually untagging yourself from questionably appropriate photos?
Click Timeline And Tagging under the Privacy tab on the left.
Set the dropdowns for “Who can add things to my timeline?,” “Who can see things on my timeline?” and “How can I manage tags people add and tagging suggestions?” to Friends.
Toggle “Who sees tag suggestions when photos that look like you are uploaded?” to No One.
4. Prevent Friends From Taking Your Info via Apps
When your friends go into “Farmville” or “Words With Friends” through Facebook, they currently take your data.
Click Privacy Settings.
Click Apps from the left-hand menu.
Select Edit next to Apps Others Use.
Check boxes to determine what info you want shared when other people use apps. There are 17 options that vary from Birthday to If I’m Online.
5. Stop Broadcasting Your Web Activity Everywhere
If you find it creepy that your friends visiting Yelp know where you’ve been eating, turn off the personalization.
Click Privacy Settings.
Click Apps from the left-hand menu.
Click Edit next to the Instant Personalization tab.
Uncheck the box next to “Enable instant personalization on partner websites.”
Click Confirm.
