6 Quick Ways to Secure Your MacBook

If the recent SabPub and Flashback Trojans have taught consumers anything, it’s that Macs are just as vulnerable to security threats as a standard Windows PC. Granted, Apple's Mac OS X does have built-in security features, but in reality, the primary reason Macs have been less affected by malware for so long is a simple game of numbers.
Malware developers create software with the intention of impacting the largest number of computers possible. As the dominant operating system for the better half of the last 20 years, Microsoft’s Windows, and its various incarnations, has been the biggest target for these criminals. But as Mac sales have increased in recent years, malware makers have begun to alter their strategies, aiming their guns at Apple's systems as well as Microsoft's. Luckily, there are several relatively simple, yet effective, steps you can take to help protect your Mac from the web’s evildoers.
1. Keep Your Operating System Up-to-Date
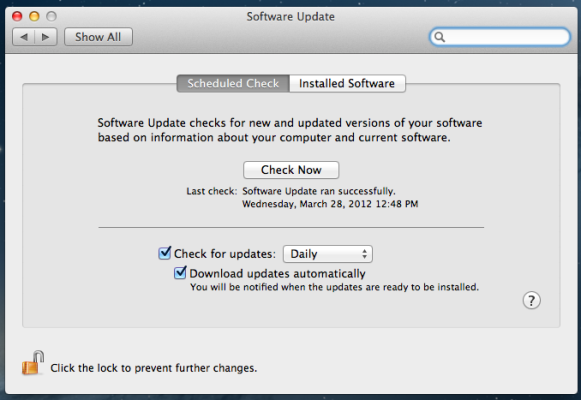
Apple releases security updates for its operating system whenever a new threat arises. Those updates usually take the form of a quick patch that requires a restart and gets you right back to your regularly scheduled web surfing in no time. But the thought of having to restart your machine while you have 37 tabs open in Safari can cause may of us to cancel the update, putting it off until a later date. Instead, you’d be far better off installing the update as soon as possible.
Apple’s updates are based on known threats to its operating system, meaning that there is already an exploit floating around the web that can be used to install malware on your computer. Putting off updates, even for a few hours, leaves you unnecessarily exposed to those threats. Want to keep your machine safe? Update your OS as soon as you are prompted to.
Unfortunately, in the case of the Flashback Trojan, Apple was a bit slow on the uptake and didn't issue a security update to fix the problem until days after it was reported.
2. Install Anti-Virus Software
Stay in the know with Laptop Mag
Get our in-depth reviews, helpful tips, great deals, and the biggest news stories delivered to your inbox.
Somewhere around 15 to 25 percent of Mac users have anti-virus software installed on their system. That means roughly 75 to 85 percent of users' systems are in danger of being infected . Big-name developers like Symantec’s Norton, McAfee, Bitdefender and Kaspersky all offer anti-virus and malware protection software for Mac systems complete with robust feature sets. If you’re looking to save some cash, we suggest checking out the free to use Sophos Anti-Virus for Mac Home Edition.
Installing anti-virus software, however, is pointless if you don’t keep it up-to-date or run it regularly. That’s why we suggest that you set your anti-virus program to automatically download and install updates, as well as scan your system at a specified time each day. And if you're worried that virus scans will impact your system's performance, you should note that many anti-virus programs offer users the option of scheduling scans for when your system has ample resources available. Meaning scans will only start up when you're system is doing the least amount of work.
3. Turn on FileVault
Apple’s OS X includes a wide variety of security features that work to ensure your system and files are safe from Internet ne'er-do-wells. One of OS X’s best features is FileVault 2. The software allows users to encrypt data stored on their Mac’s hard drive with XTS-AESW 123 encryption. FileVault 2 can also be used to protect external drives. To turn on FileVault 2, open your Mac's System Preferences page and select Security & Privacy. Click FileVault and choose Turn on FileVault. Follow the onscreen prompts and you'll be set.
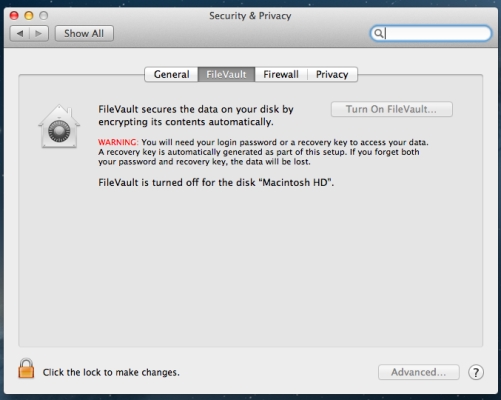
4. Activate OS X's Firewall
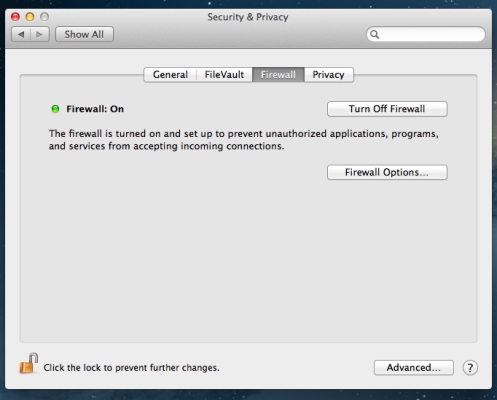
Like Microsoft's Windows, Apple's OS X features a built-in firewall meant to stop block incoming connections from unwanted sources. To switch on your Mac's firewall, navigate to the Security & Privacy page and click on the Firewall tab then click the Turn on Firewall button. Apple also allows users to customize their firewall settings via the Firewall Options menu. From here you can choose to block all incoming connections, except those that are required for basic web services or automatically allow connections that have a signed certificate.
5.Use Password Assistant to Create Secure Passwords
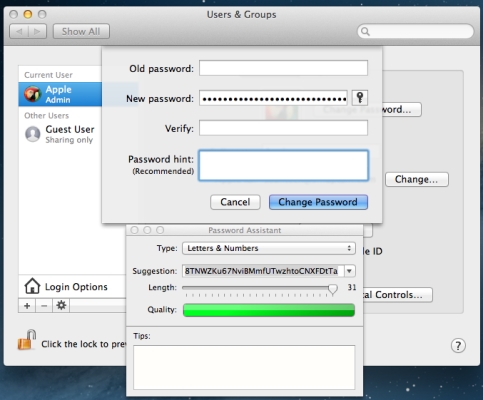
Password Assistant is another valuable tool Apple has included with OS X. The software helps users create strong passwords, making it harder for less scrupulous users to steal your data. Users can even set how strong they would like their password to be based on length and quality. To access the Password Assistant, open the Users & Groups menu and choose Change Password. Click the key icon next to the new password dialogue box and the Password Assistant window will appear.
The tool makes choosing the type of password you want to use very easy by letting you pick from memorable phrases, alphanumeric, numeric, random or FIPS-181 compliant passwords. You can can also choose to extend the password to up to 31 characters in order to improve its strength.
6. Know What Software You Are Installing
A good deal of malware can be easily prevented by simply knowing what you are installing on your Mac. By default, OS X will prompt you whenever you attempt to install something on your system. That goes for both benign and malicious software.
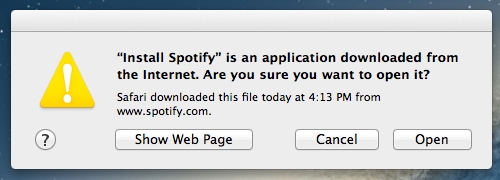
If you haven’t specifically authorized a program to be downloaded or are otherwise unsure of its origins, don’t install it. Malware developers have a nasty habit of trying to get users to install their software by giving them innocuous sounding names. So before clicking that install button, make sure the software came from a reputable developer.

