6 Tips to Trim or Add Friends to Facebook and Twitter

With all the poking, liking, following, circling, and friending that we do on a daily basis, it’s no wonder that many of us have woken up one day with a tangle of followers and friends—many of whom we don’t even interact with—and asked ourselves, “How could I let this happen?”
If this situation sounds familiar, you may want to consider social streamlining—keeping your networks lean and mean. But how do you accomplish this? We’ll walk you through the options to tailor your Facebook profile to your liking using the best third-party customizers and teach you how to prune your Twitter feed to get it down to the most efficient scroll possible.
Facebook Tips
1. Use a Facebook Customizer
Facebook recently debuted a number of updates that add a lot of functionality, but these features also made the service more confusing for some users. The biggest and most visible change is Timeline, a chronological representation of your life via every post that has ever existed on Facebook. There’s also Ticker (a scrolling real-time feed of friends’ activities), Open Graph apps (which let you add app activity to the Ticker sans the annoying dialogue box), and new ways to discover and share with your friends.
Fortunately, some innovative (and frustrated) members of the community have built Facebook customizers—extensions and user scripts that work with web browsers—to help you tweak the settings to your liking. Of these, Social Fixer is the one you should consider using.
A browser extension that works with Chrome, Firefox, Safari, and Opera, Social Fixer is the most robust Facebook customizer available today. With more than 75 ways to customize your profile, you can streamline your Facebook to get a more familiar look so you know just where everything sits. The options to help you accomplish this are wide-ranging: Social Fixer lets you add tabs to your news feed for apps and status updates, skin your profile, filter posts, tweak the left navigation bar, get pinged when someone unfriends you, and more. It’s completely free and available at socialfixer.com
Stay in the know with Laptop Mag
Get our in-depth reviews, helpful tips, great deals, and the biggest news stories delivered to your inbox.
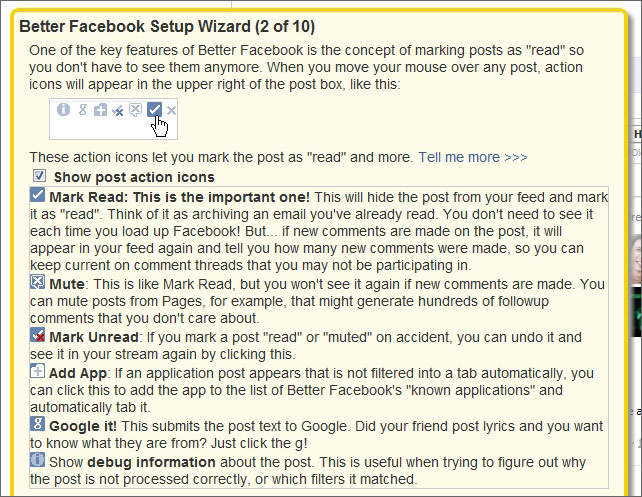
2. Organize Your Friends into Lists
One of the newer Facebook features that you may not utilize fully right now is Lists. First announced back in September, Lists was Facebook’s answer to Google+ Circles. But while it takes time and effort to organize Google+ contacts into intersecting circles, Facebook makes it much easier by automating the entire process. Smart Lists slurp information from user profiles to classify your friends into three categories: coworkers, classmates, and people who live within a 50-mile radius of your current location.
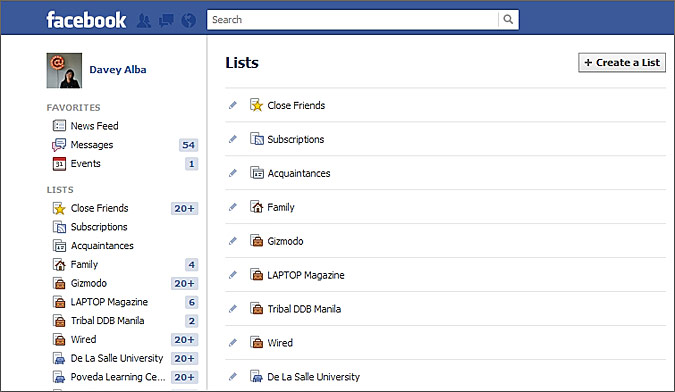
You can create and edit lists manually as well. Just navigate to your News Feed, look to the left-hand column, hover over the title called Lists, and click on More. From here, you can create a new List or click on the pencil icon beside each label to drill down to the particular one you want to edit. Select the drop-down button on the upper right-hand corner, Manage List, and choose from options to add or remove friends. When you’re in a list, you can pick out which types of update types you want to see from these friends, or post something viewable to just that group.
3. Unfriend Facebook Friends
The last thing you can do to get your Facebook to a manageable state is to remove a few people from your roster of pals. No, we don’t suggest going on a ban hammering spree and obliterating all the college and work acquaintances you’ve accrued. But it seems like everyone has at least a handful of contacts that they’ve approved—only to realize that they never really talk to these people and aren’t sure they even know them. Here are the literal steps to unfriend someone.
- Type the person’s name in the search bar across the top of the Facebook home page to get to their profile.
- Navigate to the Friends button on the upper-right corner of the page (it should have a check mark).
- Select the last link in the menu that appears when you hover over the button. It should say Unfriend. Confirm the activity when the pop-up appears.
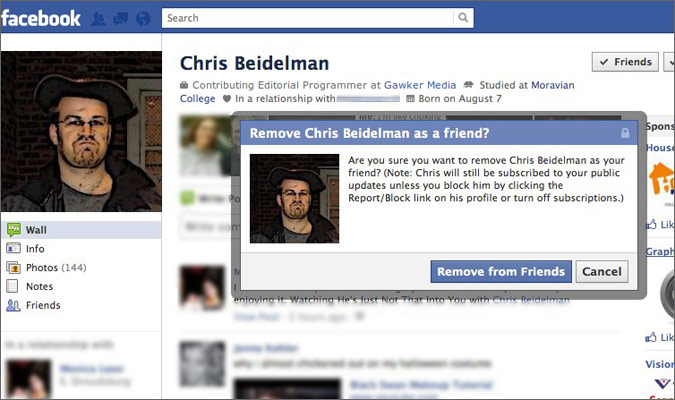
Twitter Tips
1. Follow with WeFollow
When you first get on Twitter, it can be quite the challenge figuring out where to begin. How do you even determine who the key people are? On the other hand, it is more than likely that you’ll have at least an idea of a broader topic you’re interested in. That’s where WeFollow (wefollow.com) enters the picture.
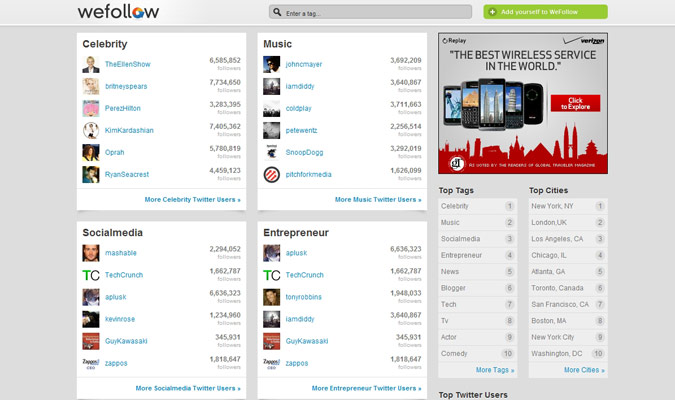
The website serves as a directory that compiles popular Twitter users and sorts them into categories including celebrity, news, tech, television, etc.—even top twitter users. Within each topic, WeFollow lets you sort users in one of two ways: most influential or most followers. Once you identify a theme you’re interested in, follow away. It’s entirely kosher in Twitter etiquette to follow people whom you don’t know personally, and WeFollow is an extremely useful tool to get you started on generating a Twitter feed.
2. Organize Friends in Lists with Formulas
Once you’ve followed enough people, it inevitably becomes necessary to sort Twitterers into lists for easier management. Formulists (formulists.com) is a gem of a web app that helps you auto-create these lists, organizes Twitterers you follow using criteria you define, and periodically updates them. It can even help you track your followers’ moves and act as a discovery tool to help you expand your network.
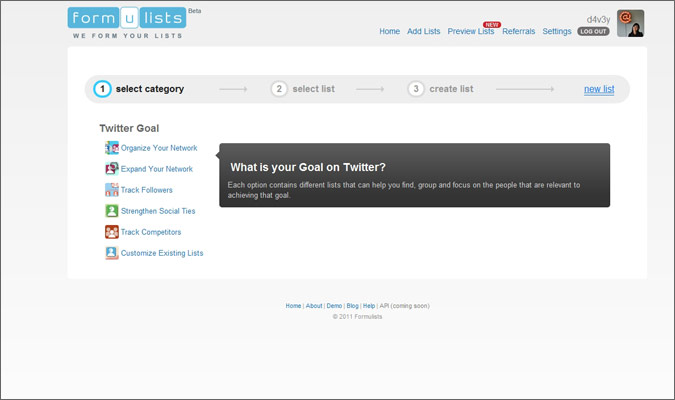
This is how it works: Link your Twitter account to Formulists, and the web app asks you if you would rather organize your network, expand it, track your followers and competitors, or strengthen social ties. For each Twitter goal, Formulists provides suggestions for stock lists—automatically creating the ones you choose. You can create lists filtering Tweeps by location, bio, or how often they tweet; create a list to discover Twitterers like you or someone that you like; or track who recently followed or unfollowed you and who isn’t following you. You’ll be impressed by how powerful and flexible this tool can be.
3. Figure Out Who to Unfollow
Let’s say you’ve filled out your Twitter with an impressive number of individuals you’re following. Congratulations. Except, well, now you’ve got the creeping suspicion that you’ve been a little too trigger-happy with that Follow button. Don’t worry, there’s a way to fix that.
We recommend a web app called ManageFlitter to help with this quandary. ManageFlitter connects with Twitter and sorts users it finds in your account into handy categories, so you can get an idea of which Twitterers would be the best candidates to unfollow. For instance, you can see all the Twitter users you follow who don’t follow you back, who has been most inactive on their account, who is quiet, who is talkative—it even creates a grouping of which users don’t have a profile image up. After you’ve identified the contacts you wish to nix from your list, follow these steps to unfollow for each one:
- Visit the user’s Twitter profile. It will be in the format of www.twitter.com/#!/USERNAME.
- That big green button with a check mark found right under the person’s profile image? Hover over it. It should transform into a big red button with an X mark that says Unfollow.
- Click the button and never look back.

More from LAPTOP Magazine:
