How to Add Another Column to the Windows Start Menu
News
By
Melanie Pinola
published
Windows 10 by default shows three columns of tiles in the Start menu. There's a hidden fourth column, though, that can show you more apps and info at a glance when you click the Windows button. Here's how to enable it.
1. Open Settings. You can do this from the Start menu.
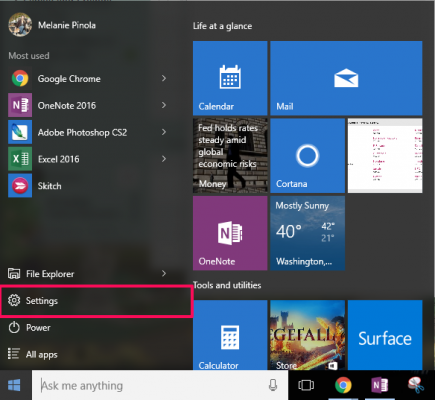
2. Click Personalization.
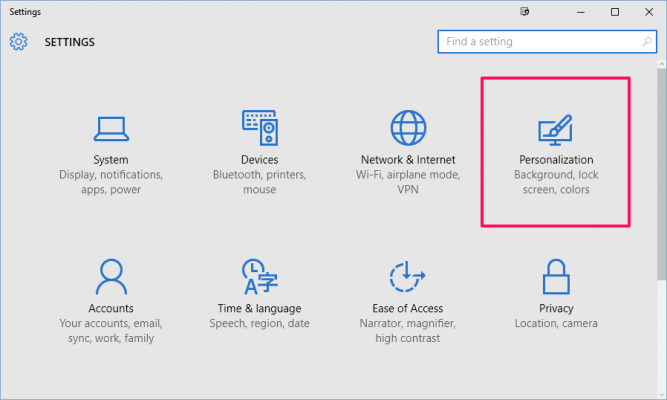
3. Click Start in the left menu and then toggle "Show more tiles" to on.
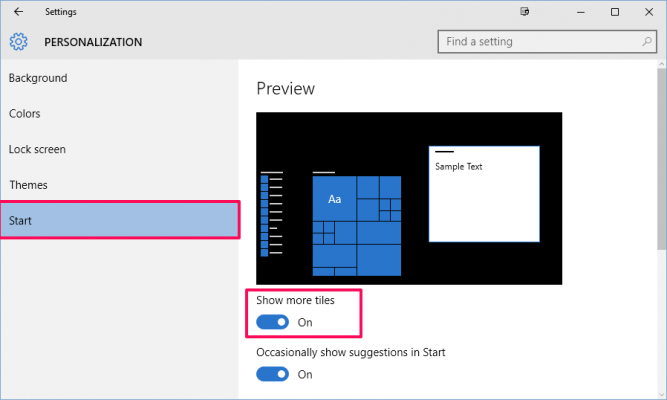
The Start menu will now have an extra column of space, which you can drag tiles into.
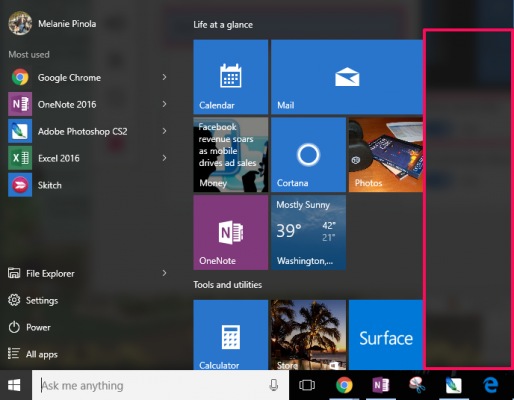
Bonus tip: If you drag the right edge of the Start menu to the right, you'll get another 4 columns of tiles to rearrange and organize to your heart's content.
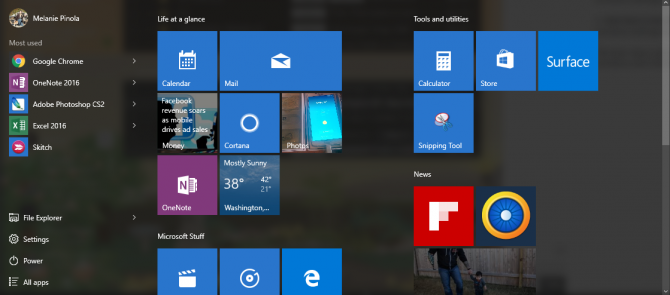
Customize Windows 10
- Create Custom Keyboard Shortcuts
- Make Windows 10 Look and Feel Like Windows 7
- Change the Default Windows Font
- Turn Off Notification and System Sounds
- Change Your Desktop Background in Windows 10
- Change the Icon Size
- Give Windows 10 a Dark Theme
- Make Your Own Windows 10 Theme
- Hide Your Name on the Login Screen
- Add Another Column to the Start Menu
- Get Mac-Like File Previews
- Add My Computer Icon to Desktop
- Edit Photos to Fit as Backgrounds
- Add Accent Colors
- Customize Autoplay Menu
- Install and Delete Fonts
- Customize the Action Center
- Disable Transparency Effects
- Get Classic Solitaire and Minesweeper
- Change the Look of Windows 10 Books
- Add a URL Field to the Taskbar
- Add Clocks from Multiple Time Zones
- Get the Old Volume Control Back
- Disable Windows 10 Startup Delay
- Add Quick Contacts to the Start Menu
- Show Hidden Files and Folders
- Enable Spatial Sound
- Best Themes
- All Windows 10 Tips
- Change the Login Screen Background
- Install New Desktop Themes
Stay in the know with Laptop Mag
Get our in-depth reviews, helpful tips, great deals, and the biggest news stories delivered to your inbox.
MORE FROM LAPTOP MAG...
