How to Add Dropbox to the Windows 10 File Explorer
While Dropbox is a useful way to store files remotely in the cloud, it can be more convenient if you install it into your Windows 10 computer. By installing its app onto your notebook, you can mirror your Dropbox files on your hard drive access them from File Explorer.
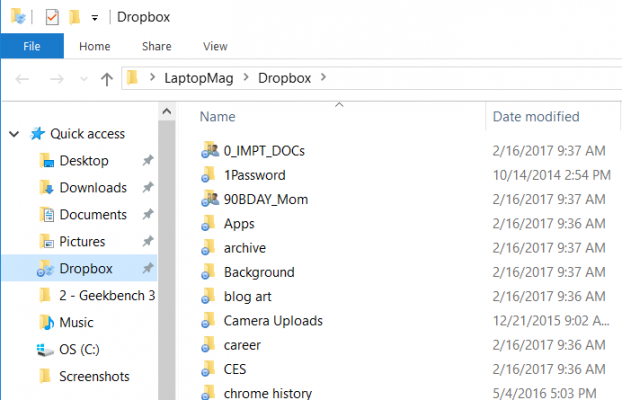
Here's how to add Dropbox to Windows 10's File Explorer, as well as adding it to the Quick Access list.
1. Visit Dropbox.com and click Download the app.
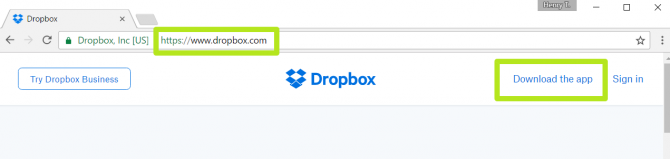
2. Open the downloaded installer.
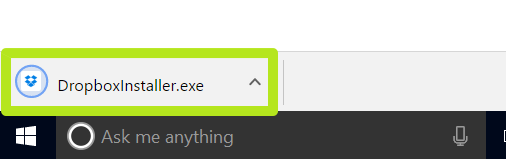
3. Enter your account email address and password and click Sign in.
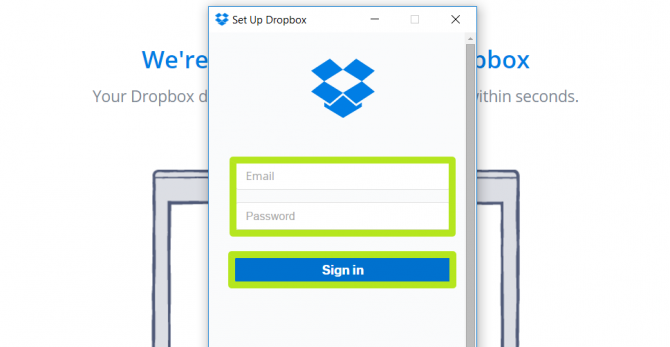
4. Click Open my Dropbox.
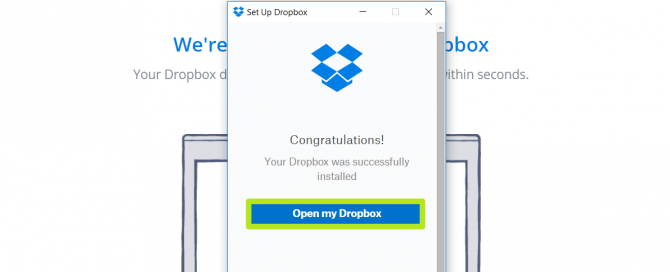
5. Click Get Started.
Stay in the know with Laptop Mag
Get our in-depth reviews, helpful tips, great deals, and the biggest news stories delivered to your inbox.
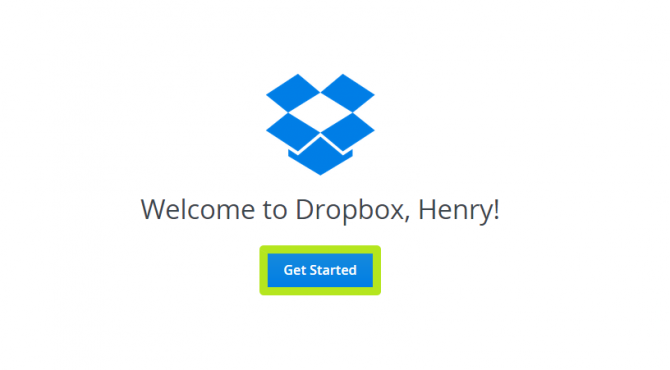
6. Click Next on this and the next two prompts.
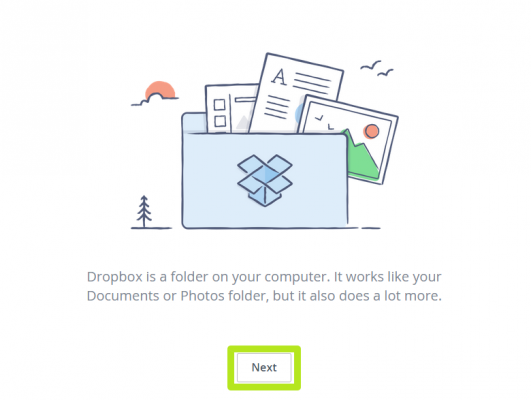
7. Click Finish. Dropbox will now appear in the left rail of File Explorer.
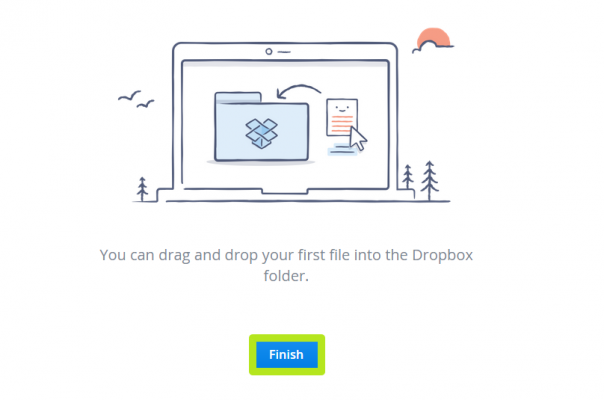
8. To add Dropbox to Quick Access, first right-click Dropbox from the left rail.
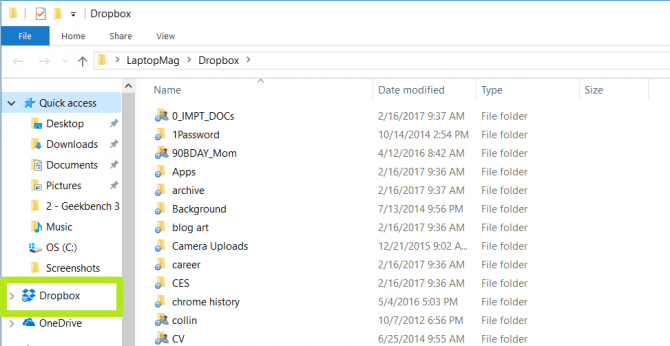
9. Select Pin to Quick access.
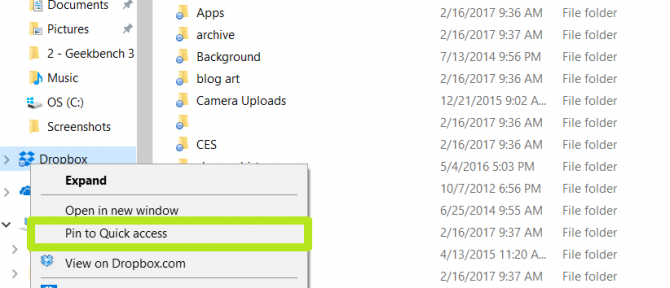
You've placed Dropbox in Windows 10's File Explorer
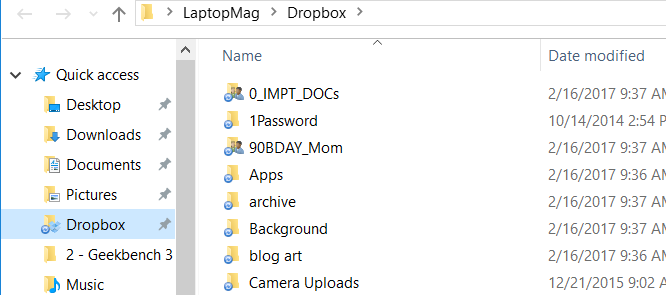
Windows 10 Storage and Backup
- Reclaim Hard Drive Space by Shrinking Windows 10
- Delete the Windows.old Folder in Windows 10
- How to Save Space By Cleaning Windows' WinSxS Folder
- Back Up Files with the File History Feature
- Mount and Burn ISO Files
- Format a Hard Drive For Both Windows and Mac
- Zip a File or Folder in Windows 10
- Control Which OneDrive Files Are Available Offline
- Map OneDrive as a Network Drive
- Fetch Any File on a Remote Computer with OneDrive
- 3 Ways to Save Space
- Free Disk Space Automatically with Storage Sense
- All Windows 10 Tips
- How to Install Apps to an External Drive
