How to Add a Home Button to Chrome
Browser home pages have been replaced, usually with new tab pages that show you pages you recently or commonly browsed. If you use one site a lot, though, you may still want a single button that will bring you back. Chrome doesn't feature the Home button by default anymore, but by rummaging through its settings, you can bring it back.
Here's how to add a Home button to Chrome:
1. Type "chrome://settings" into the Omnibox.

2. Check "Show Home button" under the Appearance section.
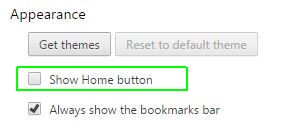
3. Click "Change" to set your own home page.
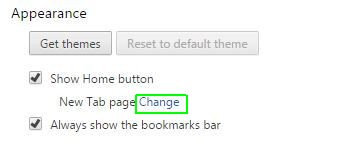
4. Type the URL for the home page you want and click "OK."
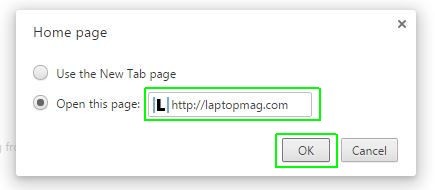
The home button will appear next to the Omnibox.
Stay in the know with Laptop Mag
Get our in-depth reviews, helpful tips, great deals, and the biggest news stories delivered to your inbox.

Chrome Browser Tips
- How to Reduce Memory Usage in Chrome
- How to Silence Noisy Tabs in Chrome
- Hide Your Chrome Browsing From Your Boss
- Enable Guest Browsing in Chrome
- How to Make Chrome More Touch-Friendly
- How to Enable Do Not Track in Chrome
- How to Put Chrome in High Contrast Mode
- Remove Extensions from Chrome
- How to Resume an Interrupted Download in Chrome
- Protect Yourself from Spoilers with the Chrome Browser
- How to Create Desktop Shortcuts for Web Pages Using Chrome
- How to Use Chrome Extensions in Incognito Mode
- Disable (and Enable) Notifications in Chrome
- How to Use Chrome's Built-in Task Manager
- How to Change Your Default Search Engine in Chrome's Omnibox
- Show Frames Per Second in Chrome
- Get Gmail Notifications in Chrome
- How to Clear Your Internet History in Chrome
- How to Stop Pop-Ups in Chrome
- How to Prevent Scrollbar Jumping
- Change the Download Folder
- Firefox Quantum versus Chrome
Andrew is a contributing writer at Laptop Mag. His main focus lies in helpful how-to guides and laptop reviews, including Asus, Microsoft Surface, Samsung Chromebook, and Dell. He has also dabbled in peripherals, including webcams and docking stations. His work has also appeared in Tom's Hardware, Tom's Guide, PCMag, Kotaku, and Complex. He fondly remembers his first computer: a Gateway that still lives in a spare room in his parents' home, albeit without an internet connection. When he’s not writing about tech, you can find him playing video games, checking social media and waiting for the next Marvel movie.
