How to Add a Page to the Reading List in Microsoft Edge Browser
Have you ever browsed the net and stumbled on a really interesting article that you didn’t have time to read right that second? Of course you have. Thankfully, in Edge browser, Microsoft has a quick and easy way to save a story so you can read it later or even offline, all without cluttering up your favorites list.
Here's how to add a page to your reading list in Edge.
1. Open Edge.
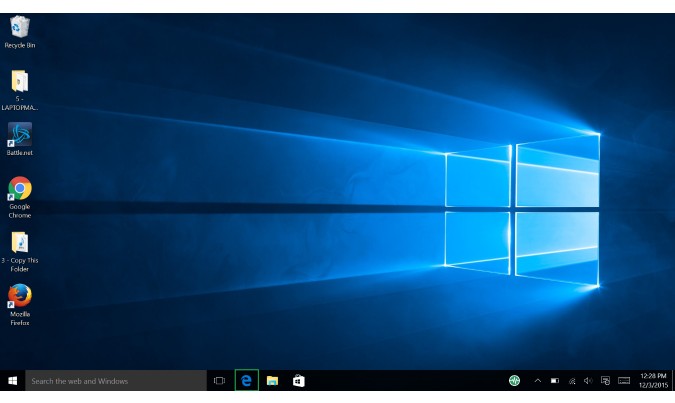
2. Find an article you want to save for later.
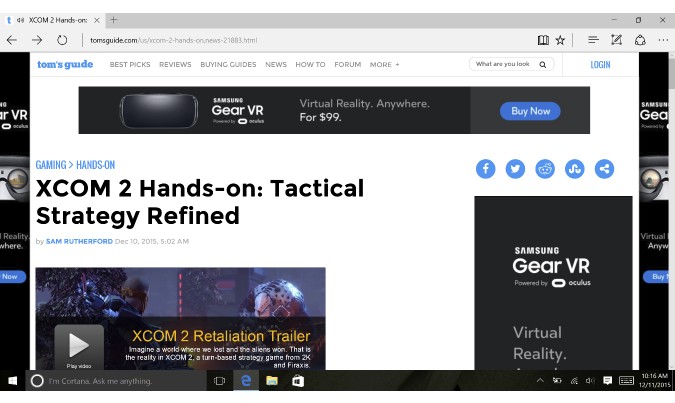
3. Hit the Star button in the top right of the browser.
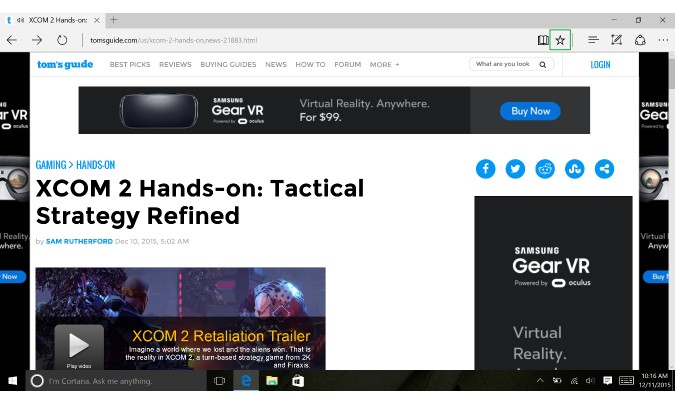
4. Click the button called Reading List (if it isn't already selected).
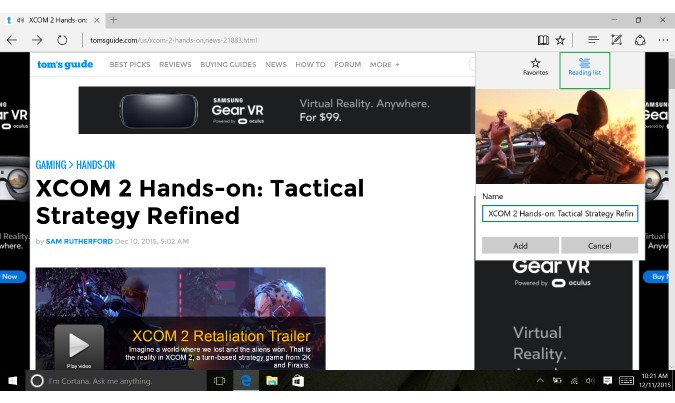
5. Hit Add. If you want, you can change the title of the story before hitting add.
Stay in the know with Laptop Mag
Get our in-depth reviews, helpful tips, great deals, and the biggest news stories delivered to your inbox.
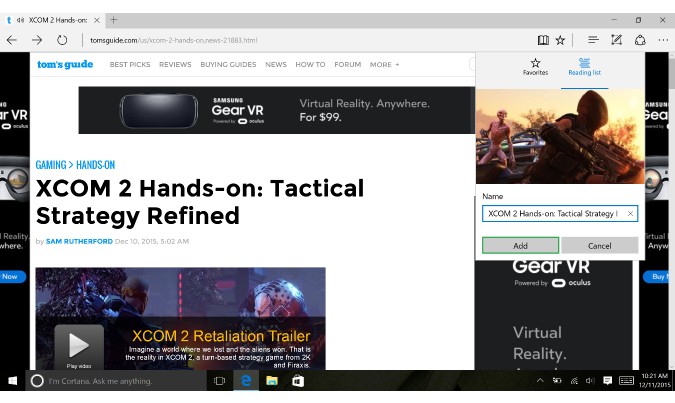
When you want to go back and read the story, hit the button with three vertical lines in the top right, hit the reading list button and then select the story you want to read by clicking on it.

Edge Browser Tips
- Share a Web Page
- Disable Flash
- Change Download Folder
- Send a Web Note
- Disable or Enable Cookies
- Stop Restoring Tabs After a Crash
- Change Search Engine to Google
- Pin a Website to Windows 10’s Start Menu
- Enable Do Not Track
- Set Homepage (or Homepages)
- Enable Dark Theme
- How to Enable Do Not Track in Microsoft Edge Browser
- How to Import Favorites into Edge From Another Browser
- Clear Your History and Cookies in Microsoft Edge
- Print in Microsoft Edge
- Add a Page to the Reading List in Microsoft Edge Browser
- Rename a Favorite in Microsoft Edge Browser
- How to Add a Favorite Site/Bookmark in Microsoft Edge
- How to Open an InPrivate Window in Microsoft Edge
- Turn On Reading Mode in Microsoft Edge
- Enable and Use Cortana in Microsoft Edge
- Block Pop-ups in Microsoft Edge Browser
- Manage or View Saved Passwords
- Set Aside Tabs
- Increase Your Privacy
- All Windows 10 Tips
