How to Add a Child or Adult User in Windows 10
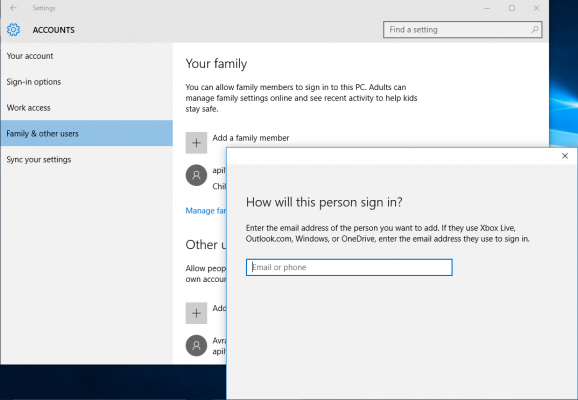
If you share your computer with family members or coworkers, you're going to want each of them to have their own login. Each user gets their own desktop layout, their own set of data folders and their own Start menu. You can also create child accounts that restrict what websites and apps your kids can use, while reporting all of their activity to you. Here's how to add adult users, parents and children in Windows 10.
1. Navigate to Settings. You can get there from the Start menu.

2. Click Accounts.
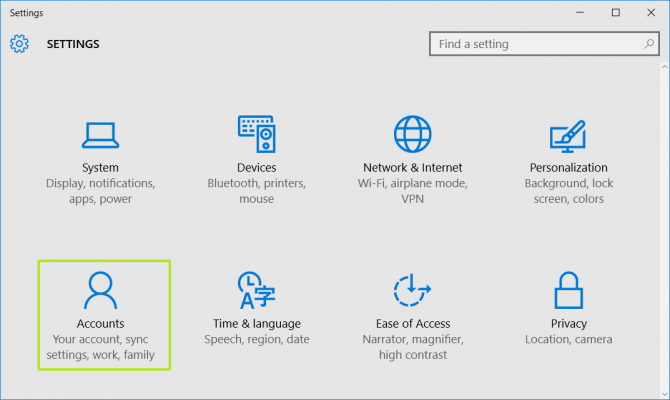
3. Click Family & Other Users in the left window pane.
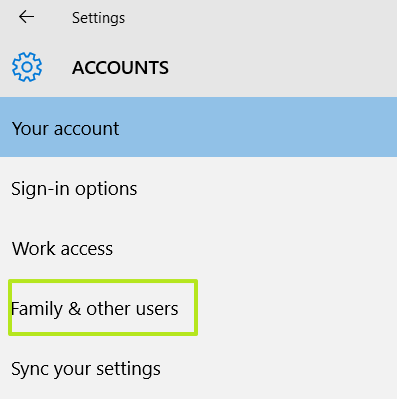
4. Click "Add a family member" or "Add someone else to this PC." Choose "family member" if you are either adding a child or adding an adult who needs access to parental control settings for child users. If no children are using this computer, using "Add someone else . . " should be fine.
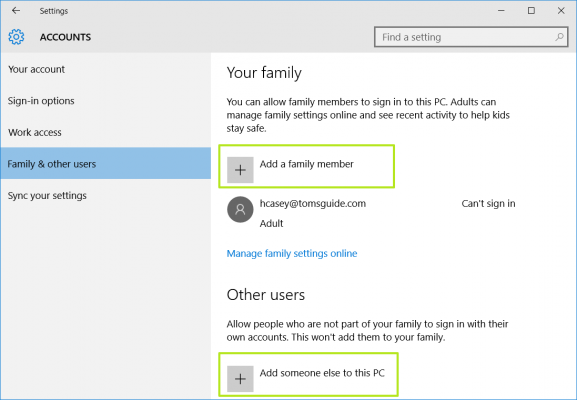
Follow the instructions below, based on what type of user you wish to add.
To Add Another Adult User
1. Click "Add someone else to this PC."
Stay in the know with Laptop Mag
Get our in-depth reviews, helpful tips, great deals, and the biggest news stories delivered to your inbox.
2. Enter the person's email address and click Next.This address should be tied to the person's Microsoft account.
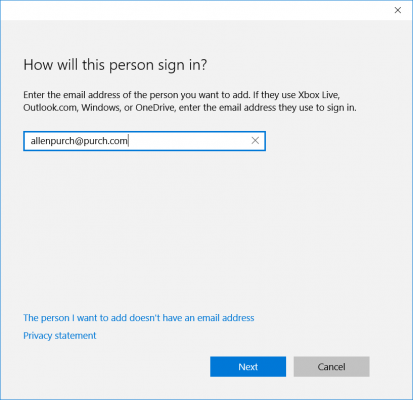
3. Click Finish.
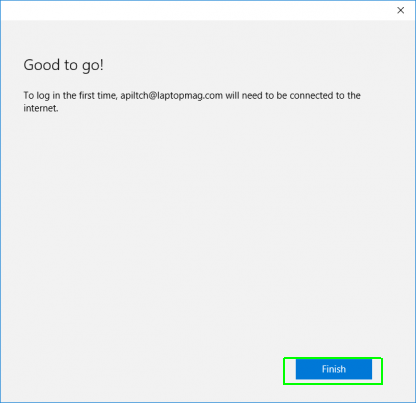
If you want this user to be able to install desktop software or change settings, follow the instructions below to make them an administrator.
To Give a User Admin Permissions
If you want one of your adult users, whether they are a parent or not, to be able to install desktop software, change settings or add other users, you will need to give them admin permissions. Here's how.
1. Open control panel. You can get there by hitting Windows + X and selecting control panel.

2. Open the User Accounts menu.

3. Click Manage another account.

4. Select the account you wish to give admin rights to.
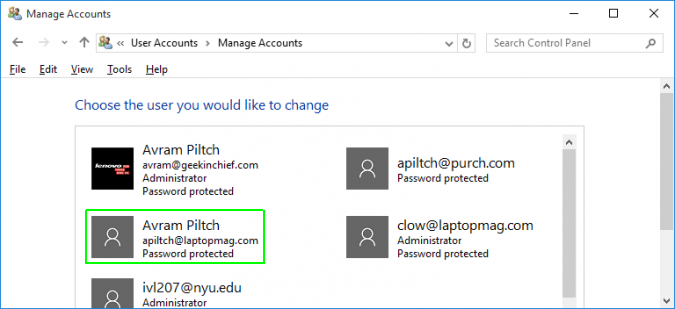
5. Click "Change the account type."
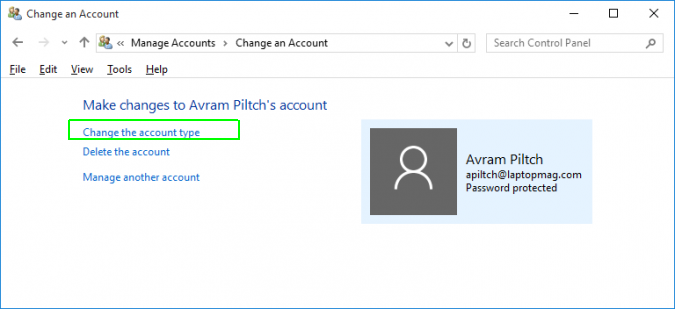
6. Select Administrator and click the Change Account Type button.
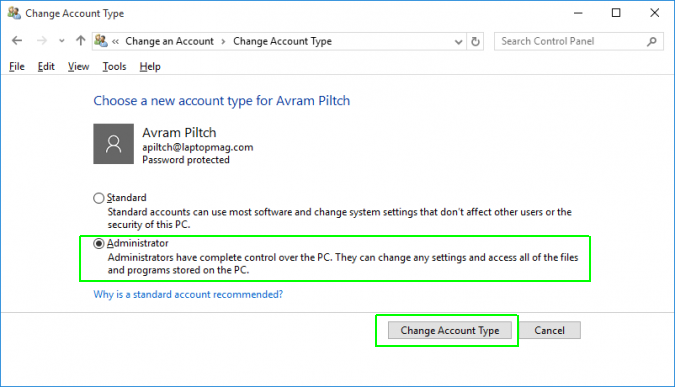
To Add a Child
1. Click "Add a Family Member."
2. Select "Add a Child."
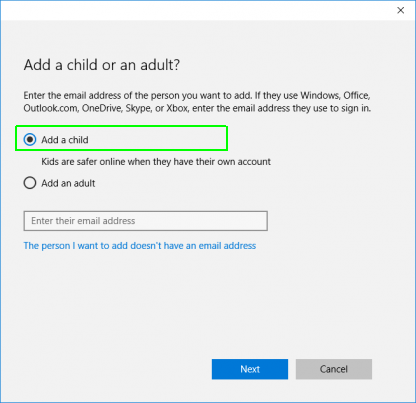
3.Enter the child's Microsoft account email address. If they don't have a Microsoft account, you must sign them up for one. If your child is too young to have an email address and you click "The person I want to add doesn't have an email address," you will be prompted to create a Microsoft account and corresponding @outlook.com email address for them. It's unfortunate that Microsoft requires child accounts to have email, but parents can use their own email address or create a dummy one.

4. Click Confirm.
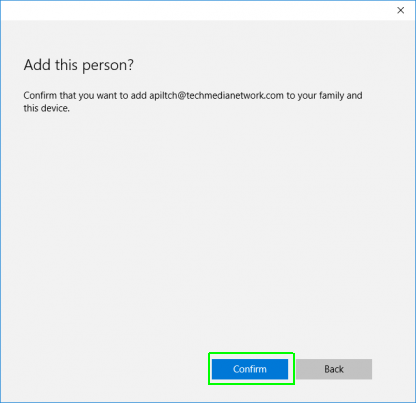
5. Click Close. The child's email account will get an invite.
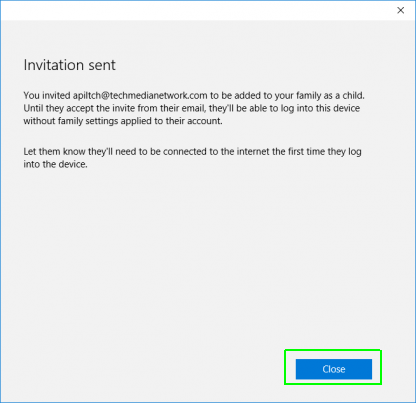
6. Have the child click Accept on the email.
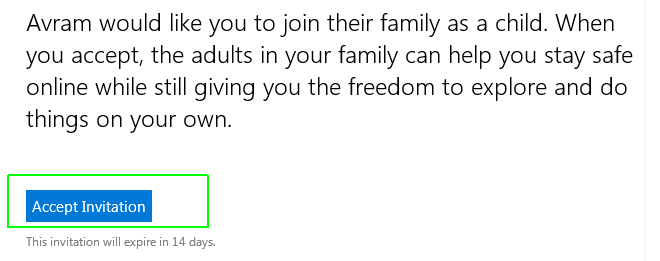
The child may be prompted to log in to their account. If the Microsoft account lists your child as being under 13, a parent will need to sign in and confirm them as a family member.
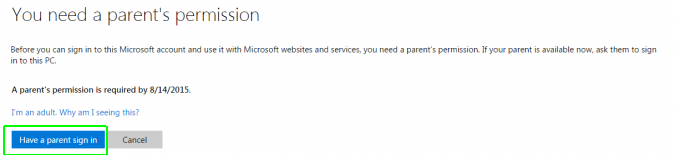
If you grant the child permission, you will be asked for a credit card number to verify that you're actually an adult. So you might be better off just creating a dummy Microsoft account for your child and registering with Microsoft for them.
7. Click "Manage family settings online" in the Windows 10 account settings menu.

Your browser will open to the Microsoft website where you can manage all of your family members' access.
8. Select the child whose permissions you wish to manage.
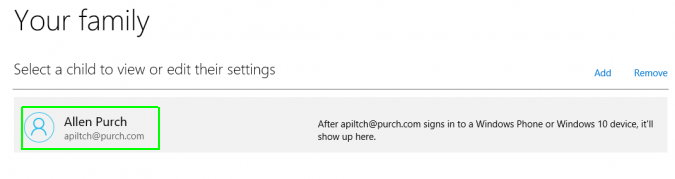
9. Use the controls to set restrictions on what sites your child can see, what apps they can use and how long they can use the computer. By default, you will also get weekly activity reports mailed to you.
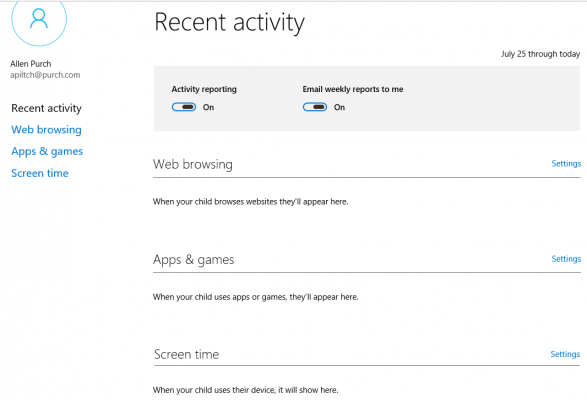
To Add a Parent
A parent is like any other adult user, but they also have the right to manage the child settings.
1. Click "Add a Family Member."
2. Select Adult, enter the email address and click Next. The email account should be tied to the new user's Microsoft account.
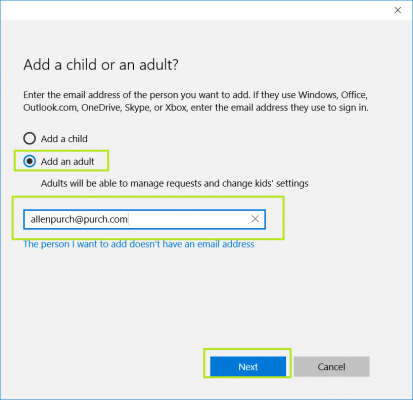
3. Click Confirm.

The person will receive an email invitation and have to confirm it.
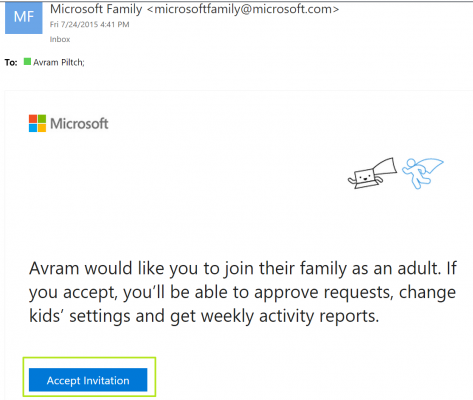
If you also want this user to have admin rights, follow the instructions above.
Windows 10 Basics
- 7 Settings to Change Right Away
- Windows 10 Keyboard Shortcuts to Save You Clicks
- 5 Ways to Take Screenshots
- Change Your Password in Windows 10
- Uninstall Programs in Windows 10
- Enable or Disable Tablet Mode
- Add a User (Child or Adult)
- Change the Screen Resolution
- Sync Your Settings Across Devices
- Sync iPhone with Windows 10
- Control Windows 10 with Your Voice
- Upgrade to Windows 10 From Windows 7 or 8
- Eliminate Blue Light With Night Light
- Create a New Folder
- Get to the Desktop in Windows 10
- Add a Printer
- All Windows 10 Tips
- Set Alarms
Having issues with Windows 10? Our sister site, Tom’s Hardware, has a team of staffers standing by in the forums to answer your questions 24/7.

