How to adjust ClearType for better looking fonts on Windows 10
ClearType is an integrated Windows-specific technology, an adjustment tool, that helps to improve the readability of text on an LCD screen.

ClearType is an integrated Windows-specific technology, an adjustment tool, that helps to improve the readability of text on an LCD screen.
Whether you are using a laptop, or two LCD or LED monitors, you can use the tool whenever you start to notice pixelated or jagged-looking text. This is often all it takes to fix the problem.
How to adjust ClearType for better looking fonts on Windows 10

1. Click the Windows 10 Start button, to open the Search box. In some configurations, the Cortana search field will be visible by default.
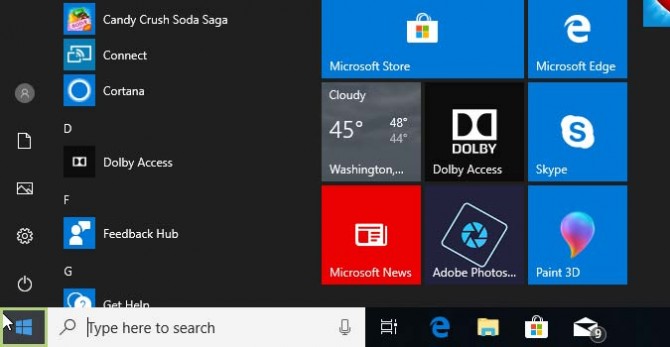
2. In the Search field, type Adjust ClearType text.
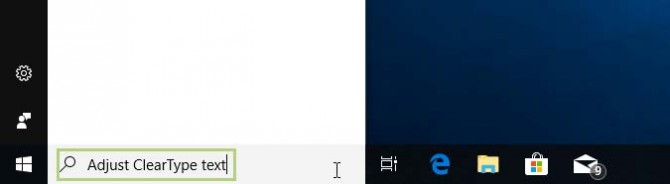
3. Under the Best Match option, click Adjust ClearType text.
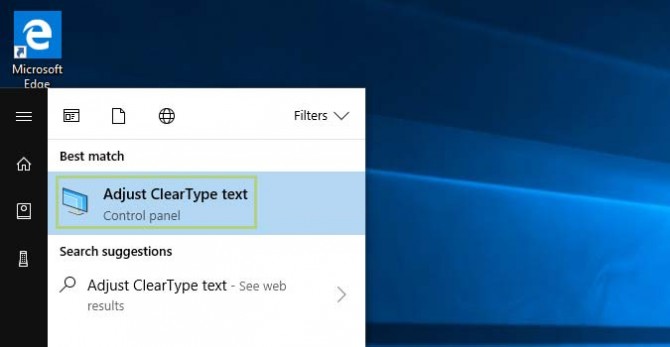
4. Click the check box next to Turn on ClearType. If the box is already checked, leave it on.
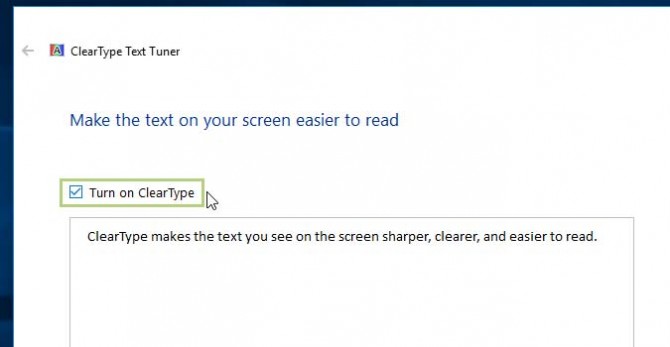
5. Click Next to see additional options.
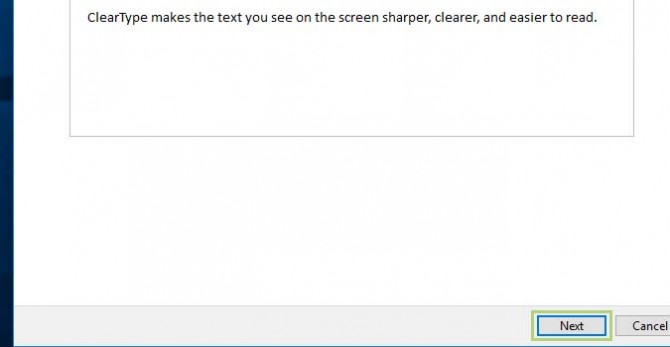
6. Click Yes, I want to tune all monitors now. This will tune all of your monitors at once. If you don’t have multiple monitors, you can skip this part.
Stay in the know with Laptop Mag
Get our in-depth reviews, helpful tips, great deals, and the biggest news stories delivered to your inbox.
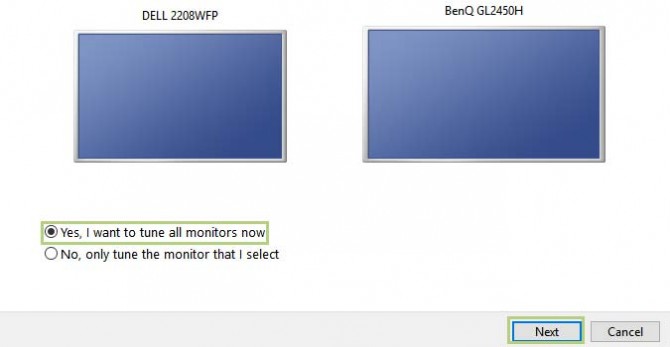
7. If you have multiple monitors, you’ll see a screen that checks the native resolution. Click Next when it is finished.

8. The ClearType adjustment tool will now walk you through some text samples. Click the samples that look best to you.
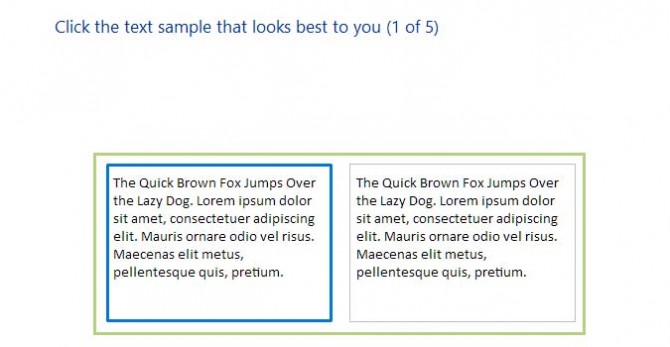
9. Click Next when you’re done.

10. Repeat the process, selecting the best-looking option. You’re done when you’ve reached the screen that says You have finished tuning the text on your monitors’ screen.
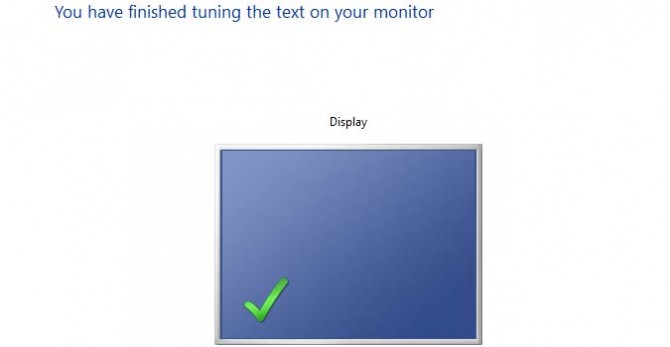
11. Click Finish to apply the changes.
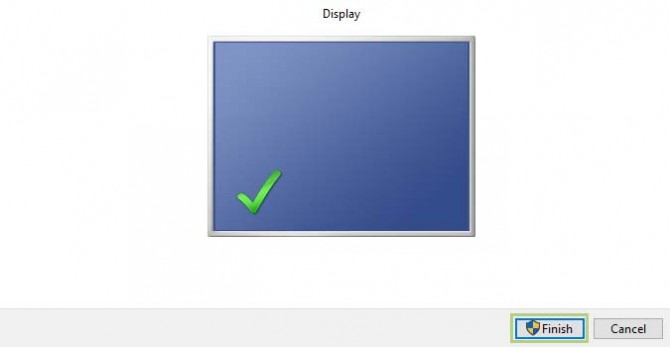
Bryan covers everything you need to know about Windows, social media, and the internet at large for Laptop Mag. Thanks to his extensive knowledge of operating systems and some of the most popular software out there, Bryan has written hundreds of helpful guides, including tips related to Windows 11 drivers, upgrading to a newer version of the OS, editing in Microsoft Photos, or rearranging pages in Google Docs.
