How to Adjust Video Quality to Save Battery Life
When you’re plugged in to a reliable power source, battery life isn’t much of a consideration. But when you’re on-the-go, it’s crucial. Windows 10 allows you to adjust the laptop’s battery settings and video quality to conserve these critical bits of battery when you know it may be a while before you can plug in. Sure, video quality will suffer -- as will performance, with some battery settings -- but it’s well worth the extra battery life.
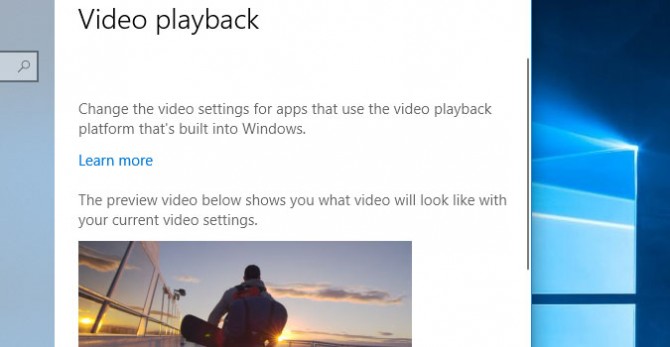
Here’s how to make the adjustment.
1. Click the Windows icon to open the Windows 10 Start Menu.
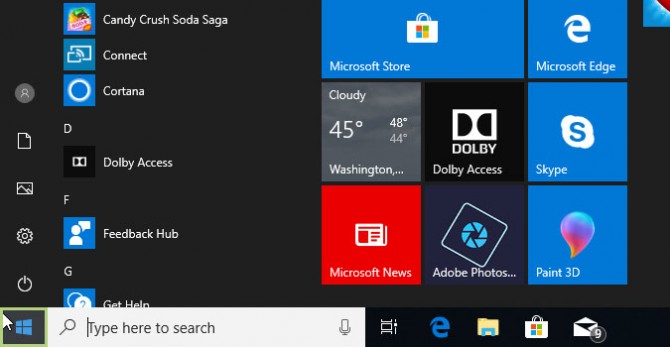
2. From the list of available options, choose Settings. Click it to proceed.
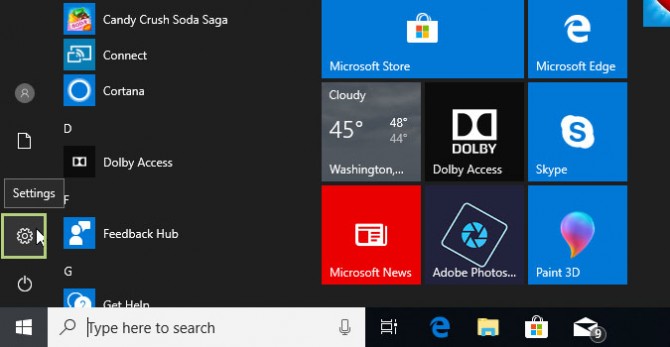
3. In the Windows Settings menu, click the Apps icon to open the App menu.
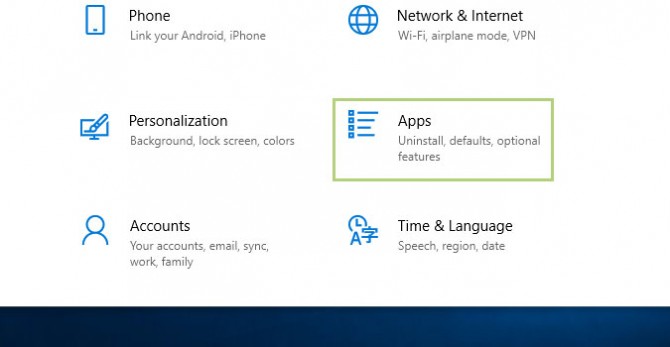
4. From the list of available app options, click the choice marked Video Playback.
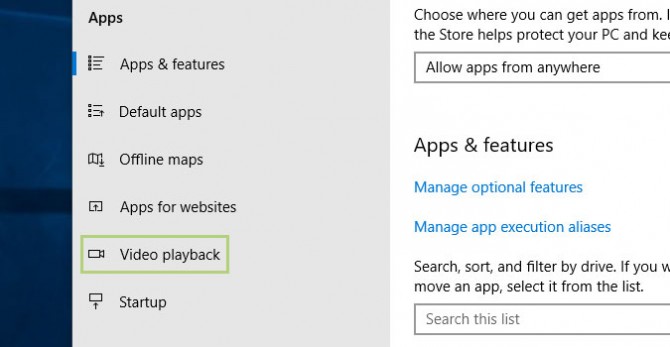
5. In the Video Playback menu, you’ll see a button beneath the text Automatically process video to enhance it. Click the button to turn this feature off.
Stay in the know with Laptop Mag
Get our in-depth reviews, helpful tips, great deals, and the biggest news stories delivered to your inbox.
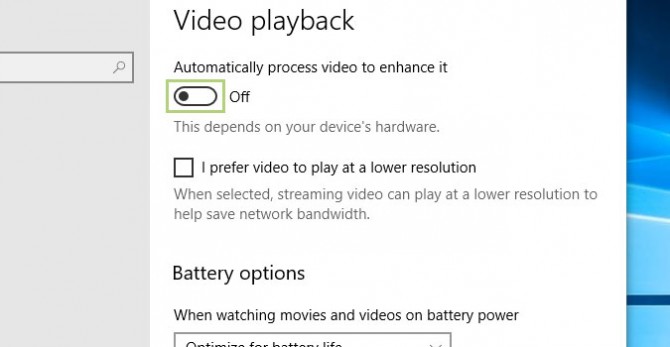
6. Under the Battery options section, choose Optimize for battery life from the dropdown list. You’ll find it under the When watching movies and videos on battery power setting.
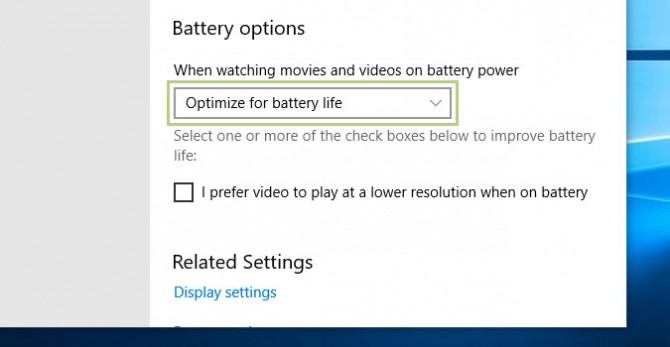
7. Check the box next to I prefer video to play at a lower resolution when on battery. For some, it will already be checked.
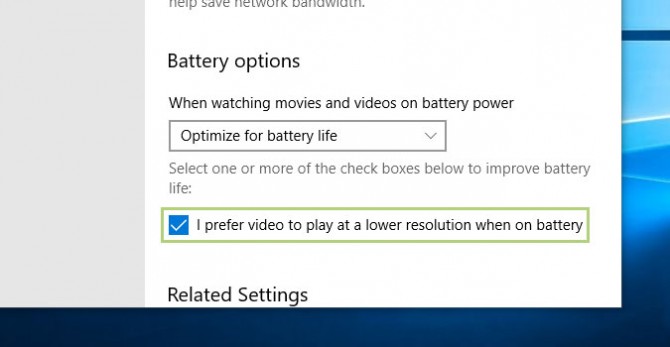
Credit: Laptop Mag
Bryan covers everything you need to know about Windows, social media, and the internet at large for Laptop Mag. Thanks to his extensive knowledge of operating systems and some of the most popular software out there, Bryan has written hundreds of helpful guides, including tips related to Windows 11 drivers, upgrading to a newer version of the OS, editing in Microsoft Photos, or rearranging pages in Google Docs.
