How to Monitor and Adjust Website Security Permissions in Chrome
Browsing the web carries the unfortunate side effect of sharing data with the sites we’re visiting. Chrome has a handful of really great tools to minimize the data we’re sharing, but it also features an oft-forgotten tool of its own to give you more control over what information a website can collect. It’s easy to use, and it doesn’t require plugins or set-up. Let’s take a look.
1. Open Chrome and navigate to any website.
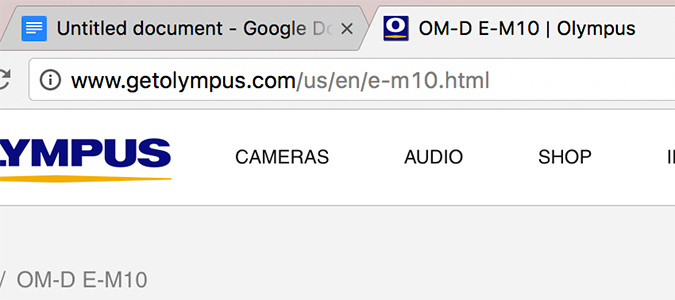
2. Click the information icon in the address bar to bring up the control menu. From here, you can take control of what information is being shared as well as verifying whether or not the site is on a secure (https) connection.
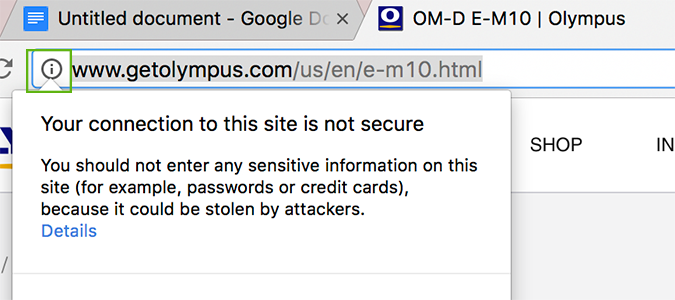
3. First, click the Cookies link to see what services are tracking you.
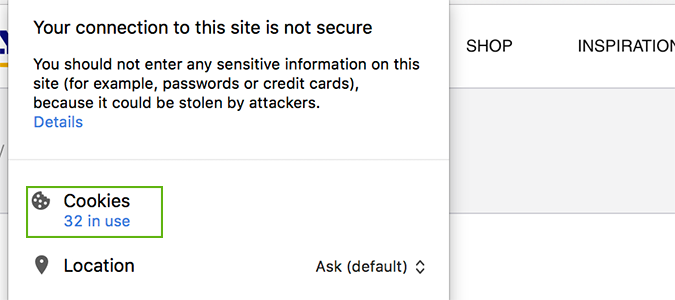
4. It doesn’t look like there’s anything nefarious here, but if we wanted to delete a tracking cookie, we’d just click it and then press block or remove. Block is a more permanent solution, as using remove would place the cookie again next time you visited the site.
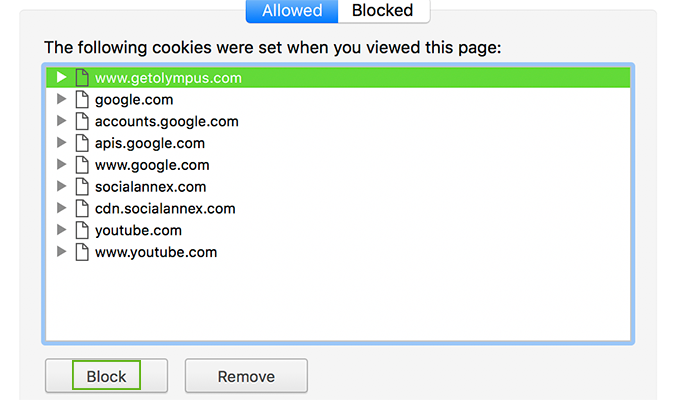
5. Press Close to exit the window.
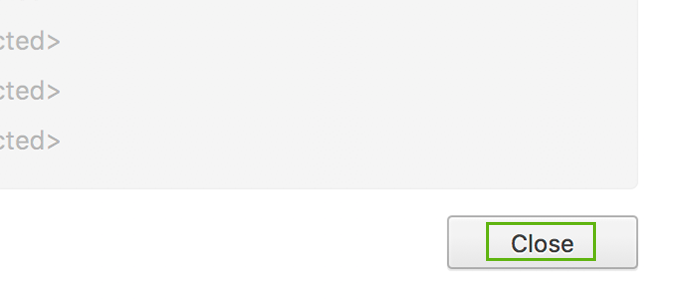
6. To set permissions, just click the up or down arrow next to each of the settings and choose the permission you’re comfortable with. There’s no ‘right’ answer here, as it all boils down to how much you’re comfortable sharing.
Stay in the know with Laptop Mag
Get our in-depth reviews, helpful tips, great deals, and the biggest news stories delivered to your inbox.
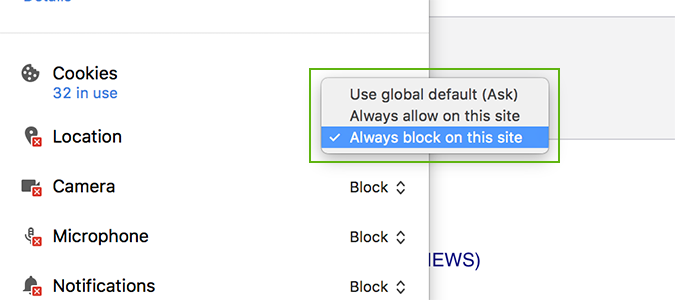
Chrome Browser Tips
- How to Reduce Memory Usage in Chrome
- How to Silence Noisy Tabs in Chrome
- Hide Your Chrome Browsing From Your Boss
- Enable Guest Browsing in Chrome
- How to Make Chrome More Touch-Friendly
- How to Enable Do Not Track in Chrome
- How to Put Chrome in High Contrast Mode
- Remove Extensions from Chrome
- How to Resume an Interrupted Download in Chrome
- Protect Yourself from Spoilers with the Chrome Browser
- How to Create Desktop Shortcuts for Web Pages Using Chrome
- How to Use Chrome Extensions in Incognito Mode
- Disable (and Enable) Notifications in Chrome
- How to Use Chrome's Built-in Task Manager
- Add a Home Button to Chrome
- How to Change Your Default Search Engine in Chrome's Omnibox
- Show Frames Per Second in Chrome
- Get Gmail Notifications in Chrome
- How to Clear Your Internet History in Chrome
- How to Stop Pop-Ups in Chrome
- How to Prevent Scrollbar Jumping
- Change the Download Folder
- Firefox Quantum versus Chrome
Bryan covers everything you need to know about Windows, social media, and the internet at large for Laptop Mag. Thanks to his extensive knowledge of operating systems and some of the most popular software out there, Bryan has written hundreds of helpful guides, including tips related to Windows 11 drivers, upgrading to a newer version of the OS, editing in Microsoft Photos, or rearranging pages in Google Docs.
