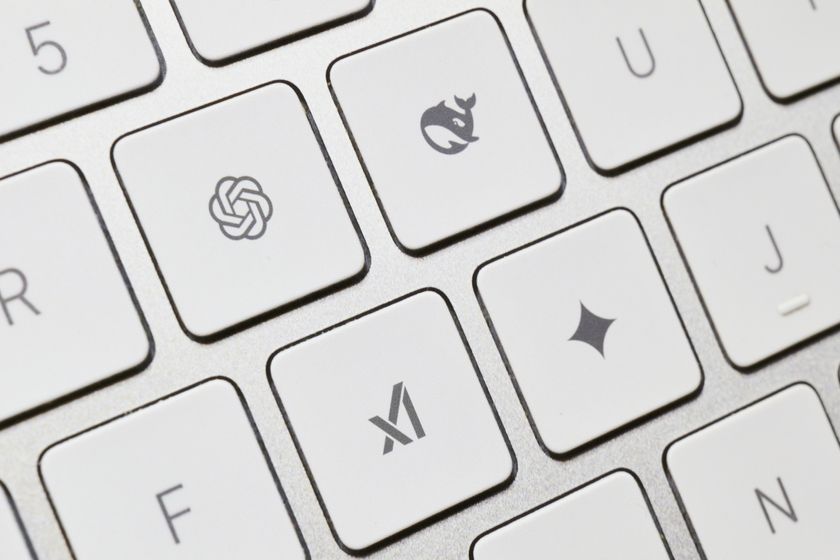How to Use Aliases and Filters to Avoid Spam in Gmail
Gmail has a really great feature that few people know about -- aliases. When using aliases, you can append a plus symbol (+) to the end of your email for easier filtering later. For example, an email that looks like this, joe@gmail.com, would go the same place as this: spam+joe@gmail.com. You can also add a period anywhere in your email address and it’ll go to the same spot, but today we’re going to keep it simple.
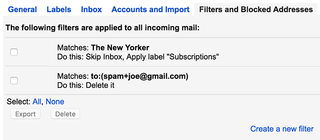
When combined with filters, it’s even more powerful. Here’s how to set it up.
1. Login to Gmail, if necessary.
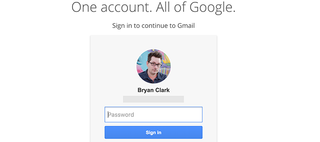
2. Click the gear icon and select Settings.
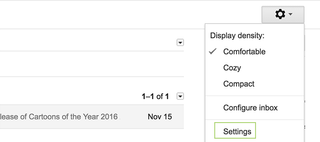
3. Click Filters and Blocked Addresses.
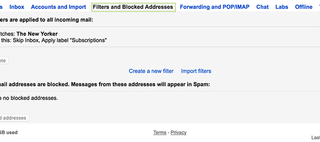
4. Select Create a new filter.
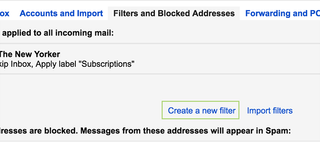
5. In the To field, add your alias. In this case, it’s spam+joe@gmail.com. You can use whatever you’d like, just make sure the alias goes first, then a plus sign, and then @gmail.com.
Stay in the know with Laptop Mag
Get our in-depth reviews, helpful tips, great deals, and the biggest news stories delivered to your inbox.
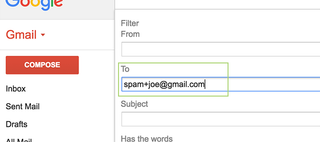
6. Click Create filter with this search.
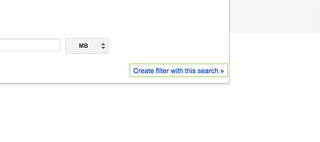
7. Add checkmarks to Skip the Inbox (Archive it) and decide what you’d like to do with it. You can add a label and move it to a folder, send a canned response, or mark it as read and archive it. I’m going to delete it.
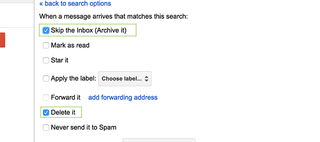
8. Click Create filter.
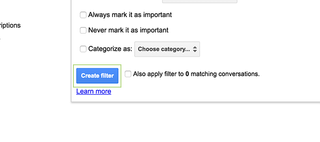
Google Docs Tips
- How to Use Google Docs Offline
- Convert Word Docs to Google Docs
- Create a Custom Template in Google Docs
- Add a Table of Contents in Google Docs
- Track Changes in Google Docs
- Digitally Sign a PDF in Google Docs
- How to Add a Word to Your Google Docs Dictionary
- Change Margins in Google Docs
- Add or Remove Page Breaks in Google Docs
- How to Add Page Numbers in Google Docs
- How to Download a Google Doc
- Here’s Every Google Docs Keyboard Shortcut
- Use Smart or Dumb Quotes in Google Docs
- Create Text Shortcuts in Google Docs