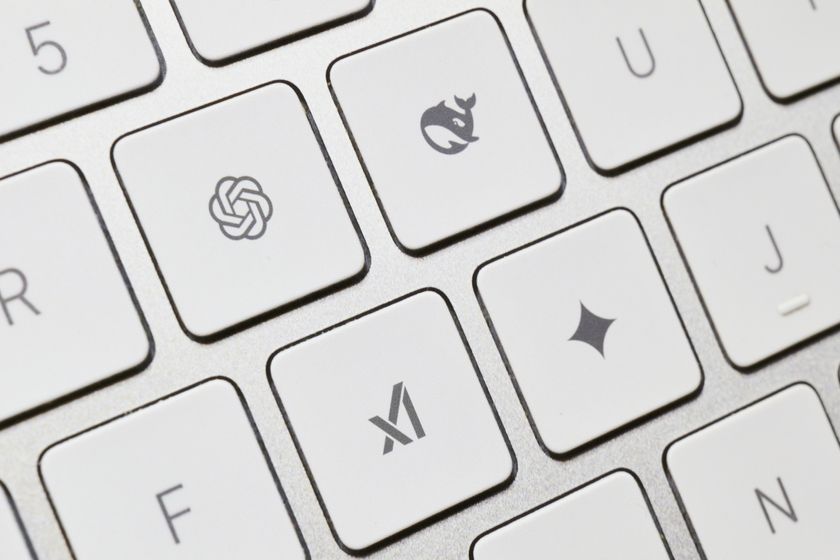How to Change Your Desktop Background in Windows 10
The blue Windows 10 wallpaper is nice to look at, but it's more fun to choose the background you want on your laptop. After all, you're going to be the one staring at the screen all day and don't want to be peering at a dark blue logo for hours on end. You should also look into changing your icon size, as well as saving the beautiful Windows 10 lock screen images so you have more wallpaper options. For more granular customization, try enabling Dark Mode or Light Mode on Windows 10 and consider changing to these beautiful themes.
With that said, here's how to change your desktop background in Windows 10.
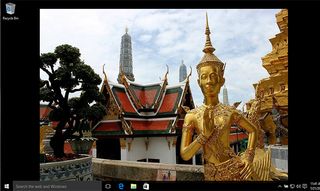
How to change your desktop background in Windows 10
1. Click on the Windows icon in the lower left of your screen next to the search bar.

2. Click on Settings in the list on the left.
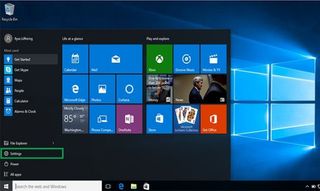
MORE: How to Use Windows 10 - Guide for Beginners & Power Users
3. Click on Personalization, which is fourth from the bottom on the list.
Stay in the know with Laptop Mag
Get our in-depth reviews, helpful tips, great deals, and the biggest news stories delivered to your inbox.

4. Click on Background. The background page will come up which allows you to preview your background picture and lets you choose from several photos or your own photos for your desktop background.

5. Click on the box underneath Background to choose between a picture, solid color, or slideshow for your background.
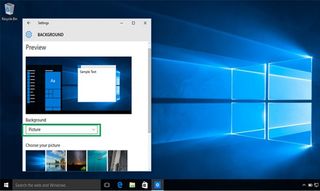
6. Underneath Choose your picture, click on one of the options or click Browse to choose one from your computer. Click on whatever photo you want and it will appear as your desktop background.
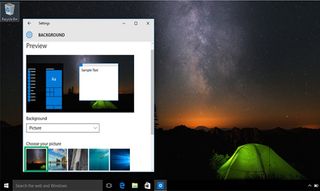
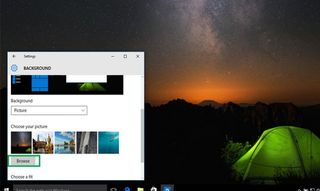
7. If you don't like the layout of the photo, you can click on the box underneath. Under Choose a fit, pick between fill, fit, stretch, tile, or center options for your background.
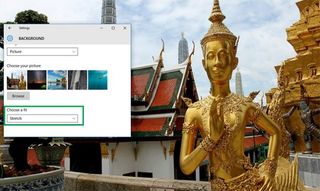
8. Once you've made your selections, your Windows 10 background will change automatically, no manual submitting required.
- How to Use Windows 10 - Guide for Beginners & Power Users
- How to Reset Your Windows 10 PC
- How to Snap 4 Windows at Once in Windows 10
Customize Windows 10
- Create Custom Keyboard Shortcuts
- Make Windows 10 Look and Feel Like Windows 7
- Change the Default Windows Font
- Turn Off Notification and System Sounds
- Change Your Desktop Background in Windows 10
- Change the Icon Size
- Give Windows 10 a Dark Theme
- Make Your Own Windows 10 Theme
- Hide Your Name on the Login Screen
- Add Another Column to the Start Menu
- Get Mac-Like File Previews
- Add My Computer Icon to Desktop
- Edit Photos to Fit as Backgrounds
- Add Accent Colors
- Customize Autoplay Menu
- Install and Delete Fonts
- Customize the Action Center
- Disable Transparency Effects
- Get Classic Solitaire and Minesweeper
- Change the Look of Windows 10 Books
- Add a URL Field to the Taskbar
- Add Clocks from Multiple Time Zones
- Get the Old Volume Control Back
- Disable Windows 10 Startup Delay
- Add Quick Contacts to the Start Menu
- Show Hidden Files and Folders
- Enable Spatial Sound
- Best Themes
- All Windows 10 Tips
- Change the Login Screen Background
- Install New Desktop Themes