How to Change Your Gmail Theme
By default, Gmail is an easily viewable gray, white, black, red and blue. It's professional and easy to look at, but for a web page you'll have open all day, you might want to have a theme that's a bit more personal.
Gmail has a sizable library of themes, or you can add your own. Here's how to change your Gmail theme.
1. Click the Settings cog in the upper-right corner.

2. Choose "Themes" in the drop down.
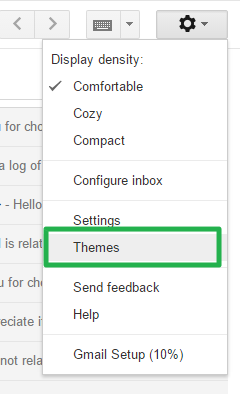
3. Choose a pre-set image from Google's gallery, to preview, and click save.
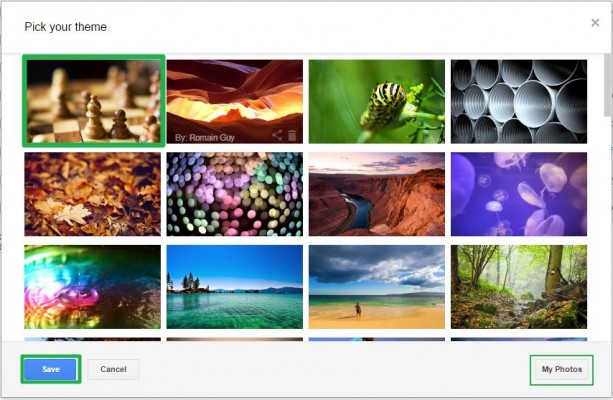
4. Alternatively, click "My Photos" to upload your own picture or add a URL for a photo, which will automatically make it your background.
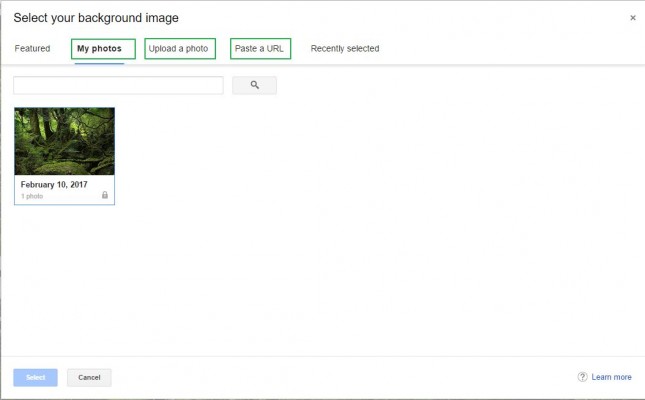
5. Your new background will be set.
Stay in the know with Laptop Mag
Get our in-depth reviews, helpful tips, great deals, and the biggest news stories delivered to your inbox.
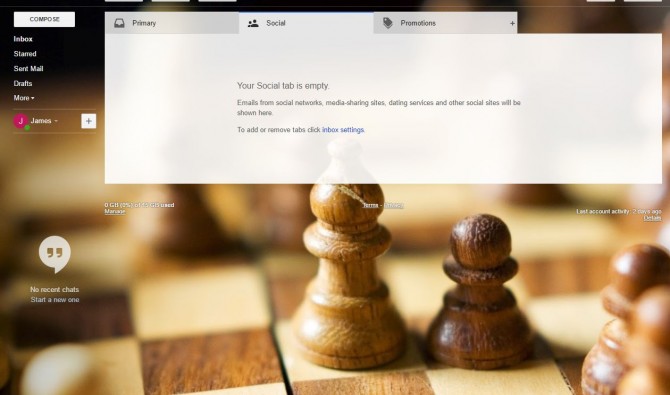
Gmail Tips
- How to Delete Gmail Messages in Bulk
- How to Block Someone on Gmail
- How to Set Up Canned Responses in Gmail
- How to Filter Mail in Gmail
- How to Use Chrome’s Omnibar to Search Gmail
- How to Customize Keyboard Shortcuts in Gmail
- How to Set Up Gmail with 2-Factor Authentication in Outlook
- How to Use Aliases and Filters to Avoid Spam in Gmail
- How to Import Gmail Contacts to Windows 10
- How to Enable Undo Send in Gmail
- How to Set Up 2-Step Verification for Your Google Account
Andrew is a contributing writer at Laptop Mag. His main focus lies in helpful how-to guides and laptop reviews, including Asus, Microsoft Surface, Samsung Chromebook, and Dell. He has also dabbled in peripherals, including webcams and docking stations. His work has also appeared in Tom's Hardware, Tom's Guide, PCMag, Kotaku, and Complex. He fondly remembers his first computer: a Gateway that still lives in a spare room in his parents' home, albeit without an internet connection. When he’s not writing about tech, you can find him playing video games, checking social media and waiting for the next Marvel movie.
