How to Do a Clean Boot in Windows 10
Windows comes pre-loaded with hundreds of processes designed to make your PC run smoothly. Unfortunately, this typically leads to compatibility issues down the road when you install new apps or programs.
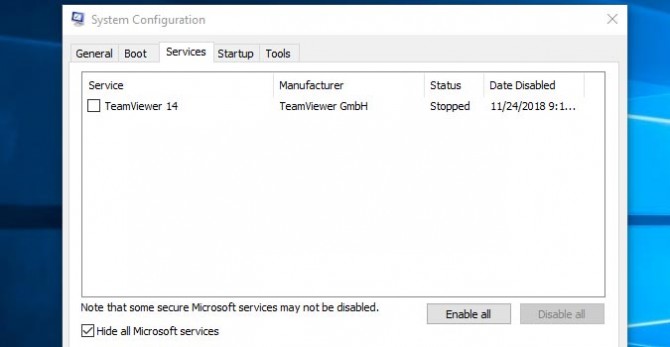
When this happens, it often leads to slowdowns, freezing, or crashes. To fix it, you can try to reset and repair your PC, but your best bet is a clean boot that involves disabling non-essential services. After booting, you can then re-enable the services one-by-one until you find the culprit.
1. In the lower left corner, click the Windows icon to reveal the Cortana Search field. Depending on your configuration, the search box may already be visible.
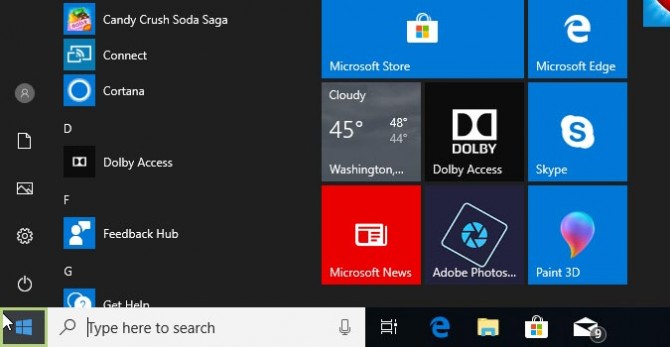
2. Type msconfig in the search field.

3. Under Best Match, right-click System Configuration.
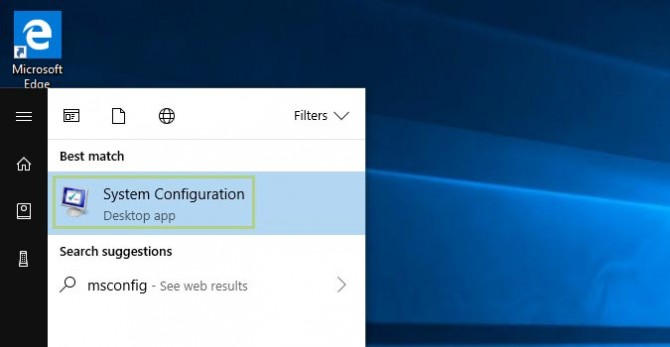
4. Click Run as Administrator.
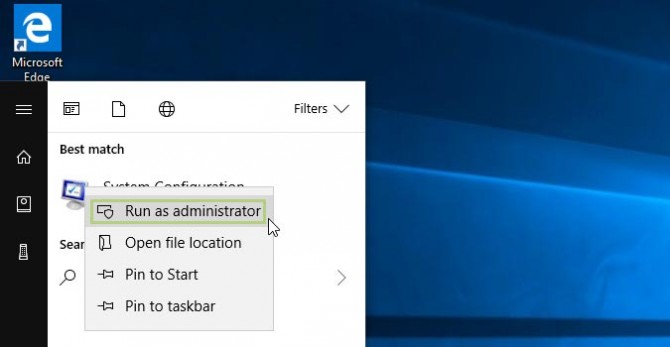
5. From here, click the Services tab.
Stay in the know with Laptop Mag
Get our in-depth reviews, helpful tips, great deals, and the biggest news stories delivered to your inbox.
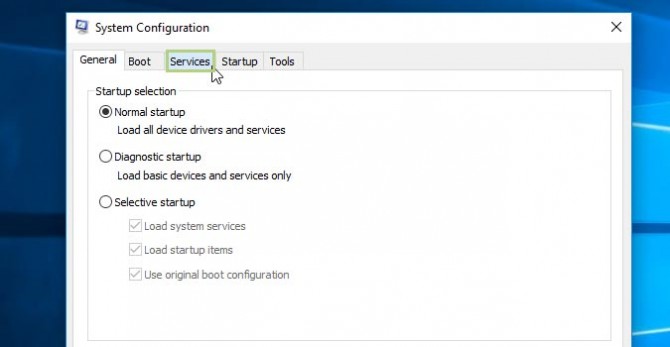
6. In the Services tab, click the checkbox next to Hide all Microsoft Services.
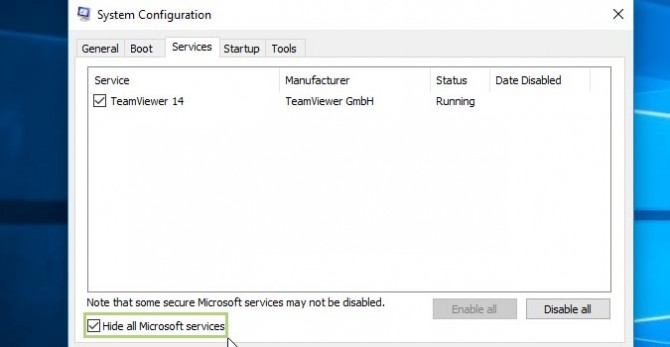
7. Click disable all.
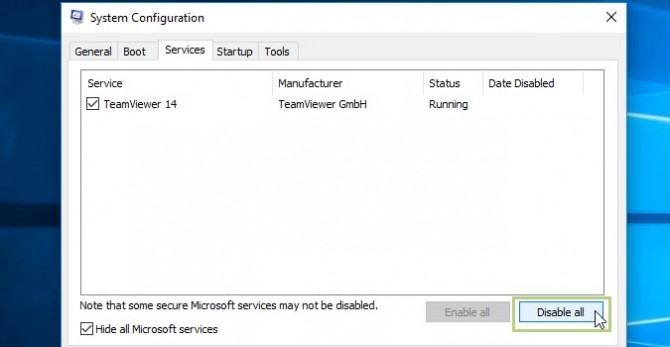
8. Select the Startup tab.
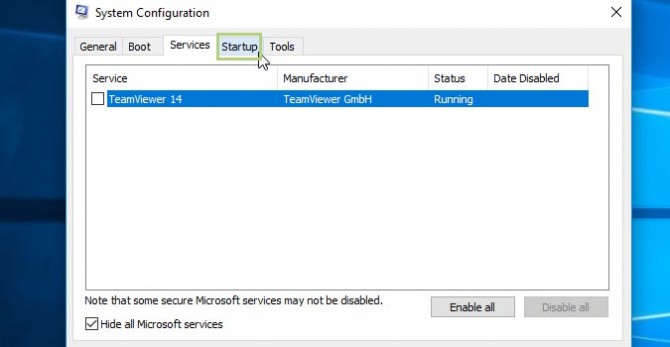
9. From the Startup tab, click Open Task Manager.
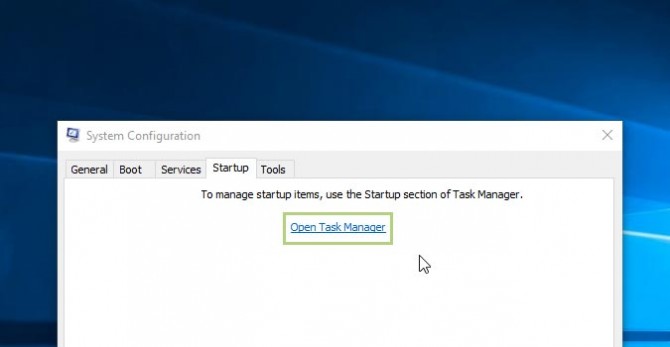
10. Click on a program in the list to select it.
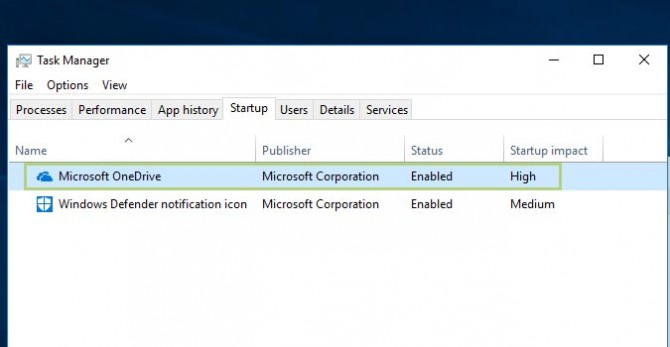
11. Once selected, click the Disable button. This will disable the application from starting next time you boot into Windows 10.

12. Repeat Steps 10 & 11 until all programs are disabled.

13. Once all of the programs are disabled, click Close out the Task Manager.
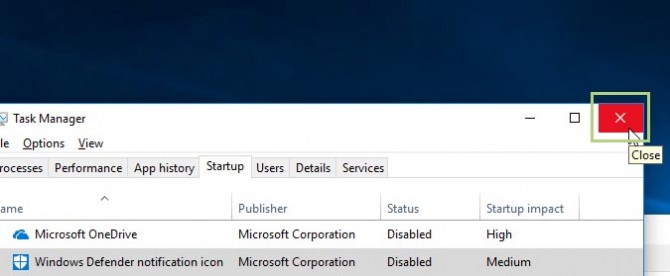
14. Click OK.
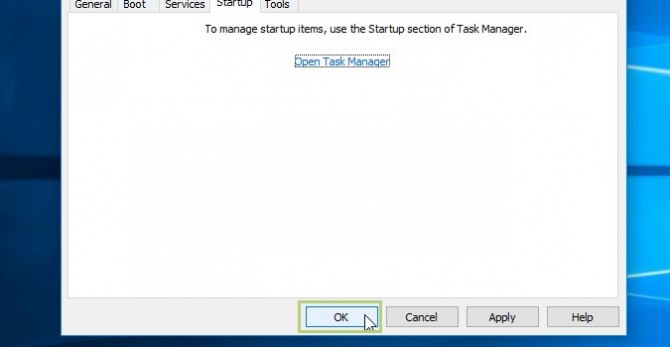
15. Windows 10 will now prompt you to restart and apply the new settings. Click OK once prompted.
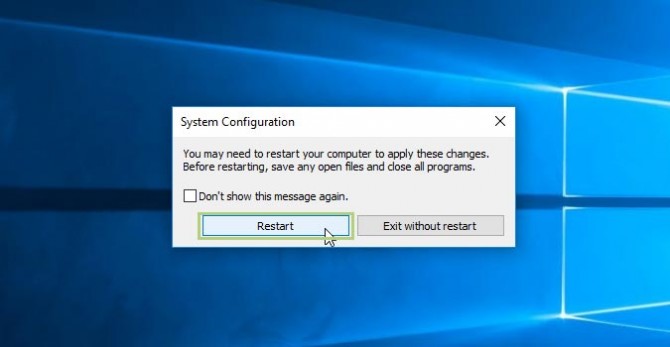
Credit: Laptop Mag
Bryan covers everything you need to know about Windows, social media, and the internet at large for Laptop Mag. Thanks to his extensive knowledge of operating systems and some of the most popular software out there, Bryan has written hundreds of helpful guides, including tips related to Windows 11 drivers, upgrading to a newer version of the OS, editing in Microsoft Photos, or rearranging pages in Google Docs.
