How to Combine Data From Different Cells in Excel
It's a very common situation. You have a worksheet with different pieces of data in different columns or rows that you need to put together into a single cell. Perhaps you have a list of people whose first, middle and last names are all sitting in different columns. Maybe you have a set of addresses where the street, city and postal code are in adjacent columns but you need to put them together for generating a mailing list.

Fortunately, Excel 2016 (and all prior versions) make it very easy to grab data from many different cells and put it into one. Just don't confuse this "combining" with "merging," another Excel procedure which causes one cell to span across multiple columns, but only uses the content from that single cell. To combine cells in Excel:
1. Select a location where you want the new, combined cell(s) to appear. Most likely, you'll want to pick a new column that's to the right of your other cells, but you don't have to.
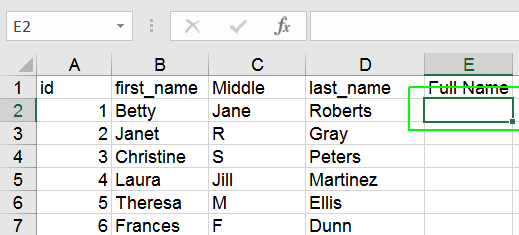
2. Type =B2&C2 into the formula bar where B2 and C2 are the addresses of the cells whose data you want to combine (it could be any two cells). You can use an unlimited number of ampersands to add an unlimited number of cells.
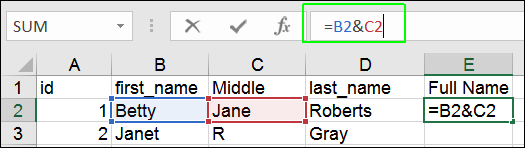
3. Include spaces between cells by adding &" " to the forumla. Anything within the quotes will be rendered so it could be a space, a comma or any text you want.
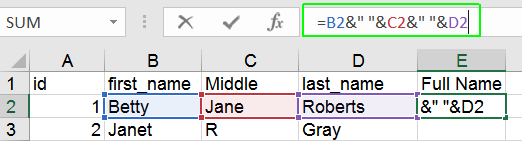
4. Hit Enter to see how it renders

5. Copy and paste your formula to reproduce the results in other rows.
Stay in the know with Laptop Mag
Get our in-depth reviews, helpful tips, great deals, and the biggest news stories delivered to your inbox.
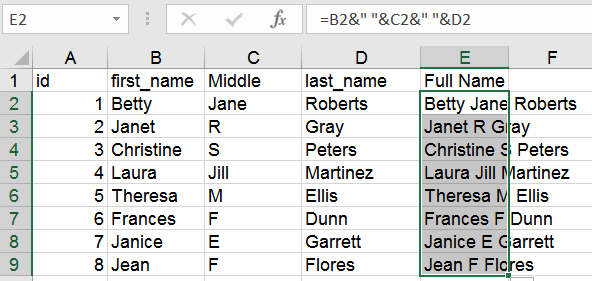
Microsoft Excel Tips
- Use VLOOKUP in Excel
- Back Up Files Automatically in Excel
- Remove Duplicate Data in Excel
- Create a Waterfall Chart in Excel
- Lock Cells in Excel
- Freeze Rows and Columns in Excel
- Build a Forecast Chart in Excel
- Create a Funnel Chart in Excel
- Make a Treemap in Excel
- Convert Excel Sheets to Google Sheets
- Open Google Sheets in Excel
- Combine Data from Different Cells
- Merge Cells to Span Multiple Columns
- Use AutoFill for Repetitive Data
- Copy and Paste Repetitive Data the Easy Way
- Use Text to Columns
- Draw Diagonal Line in a Cell
- Create a New Shortcut Menu
- Transpose Columns Using Paste Special

