How to Create Text Shortcuts in Google Docs
As you write, you may find yourself having to type out the same long string of characters over and over again. Fortunately, Google Docs lets users create their own expandable text shortcuts, so you can write a long email address or product name just by entering a couple of characters.
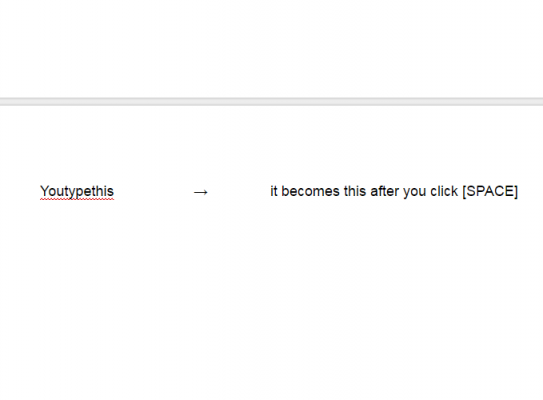
There are some caveats, though. Your shortcut can't have spaces in it, so it needs to be one word. There are also some catches if you want to expand a complicated phrase, as you can only expand phrases with the first letter or all letters capitalized, and you do so by capitalizing the first or all letters in your shortcut.
MORE: Best Chromebooks Available Now
1. Click Tools.

2. Select Preferences.
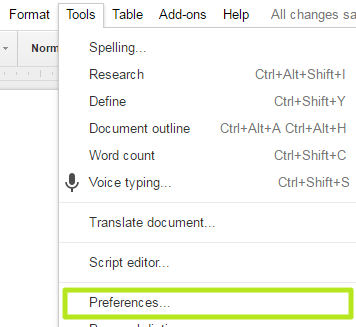
3. Click the field under Replace and type the shortcut. Choose a string of characters that you wouldn't regularly use.
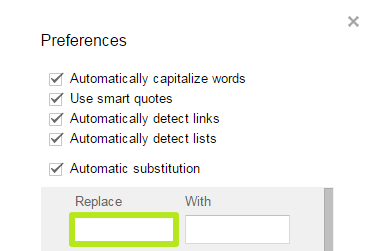
4. Click the field under With and type the phrase the shortcut should expand to. Repeat steps 3 and 4 as necessary.
Stay in the know with Laptop Mag
Get our in-depth reviews, helpful tips, great deals, and the biggest news stories delivered to your inbox.
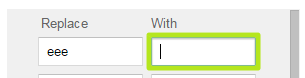
5. Click OK.
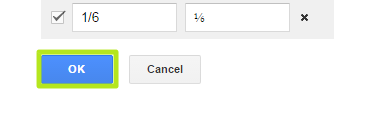
6. Type your shortcut.
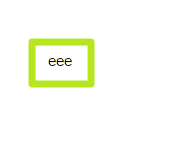
7. Click the Space bar to expand your phrase.
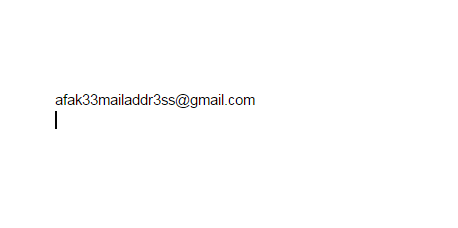
Google Docs Tips
- How to Use Google Docs Offline
- Convert Word Docs to Google Docs
- Create a Custom Template in Google Docs
- Add a Table of Contents in Google Docs
- Track Changes in Google Docs
- Digitally Sign a PDF in Google Docs
- How to Add a Word to Your Google Docs Dictionary
- Change Margins in Google Docs
- Add or Remove Page Breaks in Google Docs
- How to Add Page Numbers in Google Docs
- How to Download a Google Doc
- Here’s Every Google Docs Keyboard Shortcut
- Use Smart or Dumb Quotes in Google Docs
