How to Add Custom Accent Colors to Windows 10
It's easy to change Windows 10's accent colors, the shades that appear in your taskbar, Start menu, settings menus and in some window title bars. However, by default, the operating system only allows you to choose from a predefined palette of 48 colors. If you want your taskbar to exactly match your company's logo shade or, if your favorite hue of yellow isn't one of the default four dozen, there are a couple of ways to add your own custom hue.
Add a Custom Accent Color Using the Mixer
If you don't have a precise color to match and just want to fiddle with some controls until you get an accent shade you like, you can use Windows 10's color mixer. If you have the RGB or Hex code for a particular color, you'll have to use the other method: adding custom colors to the registry.
1. Open the run prompt by hitting Windows + R or typing "Run" into the search box.
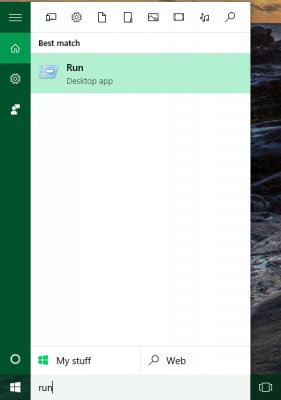
2. Type "Control Color" into the run box and hit Ok.
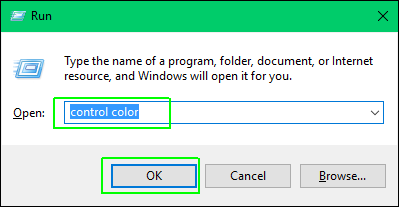
A window appears with a list of colors.
3. Select the color block that is closest to what you want. The window title bar will change to match that color.
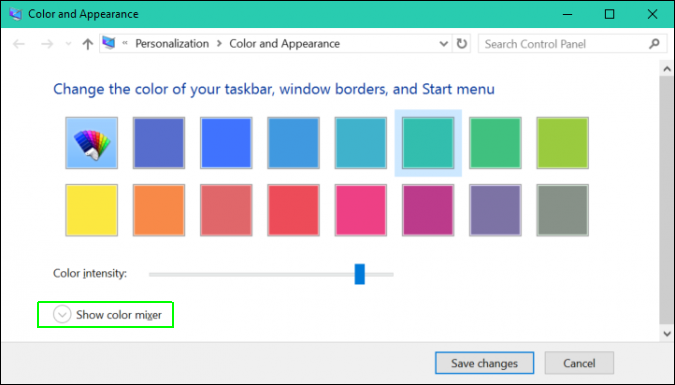
4. Open "Show color mixer."
Stay in the know with Laptop Mag
Get our in-depth reviews, helpful tips, great deals, and the biggest news stories delivered to your inbox.
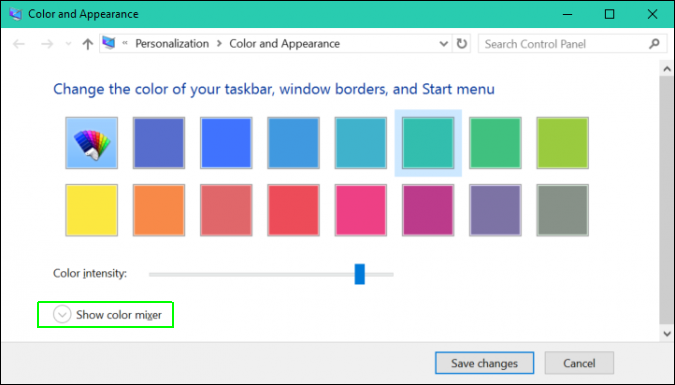
5. Adjust the Hue, Saturation and Brightness bars until you get a color you like. As you move the sliders, you will see a preview of the color in the window title bar.

6. Click Save Changes.
Add a Custom Accent Color Using the Registry
If you have an exact color you want to use as an accent color, you need to edit the Windows registry to add it. The "color mixer" method described above just isn't precise enough.
1. Open the registry editor by typing "regedit" into run box or the search box and hitting Enter.
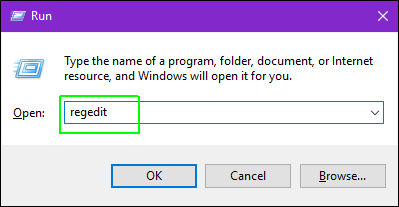
2. Navigate to HKEY_LOCAL_Machine\SOFTWARE\Microsoft\Windows\CurrentVersion\Themes\ by opening the folders in the left pane.
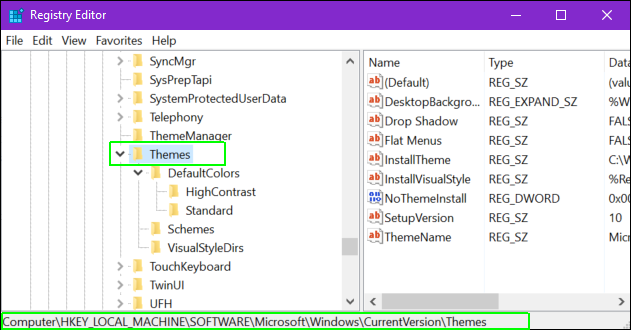
3. Create the Accents key under Themes if it does not exist by right-clicking on the Theme folder and selecting New -> Key then renaming the key to "Accents."
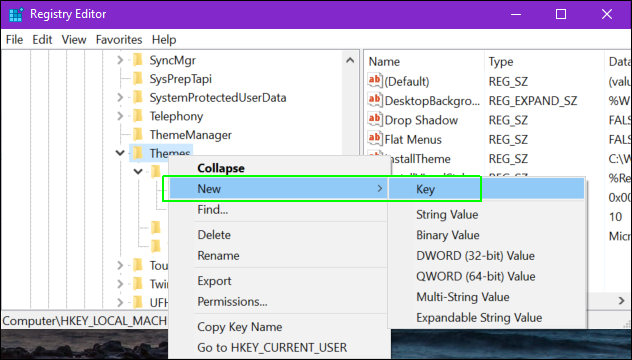
4. Open the Accents key.
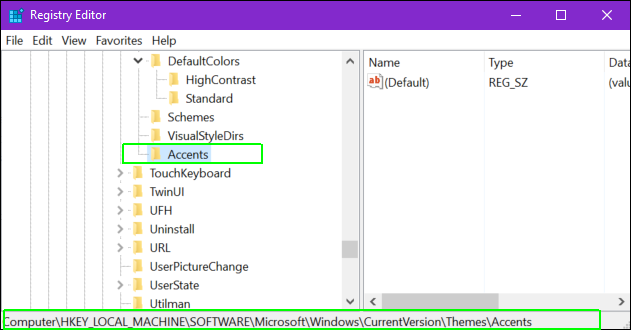
5. Create a subkey named "0" under Accents and another named "Theme0" under that.
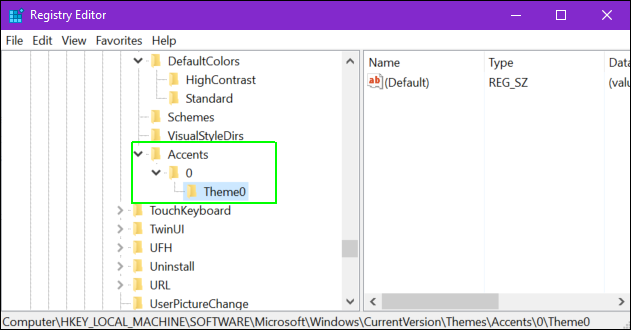
6. Create a new DWORD (32-bit) value named "Color" under Theme0. You can create new DWORD values by right-clicking in the right pane and selecting New -> DWord (32-bit) and then renaming the entry it creates.
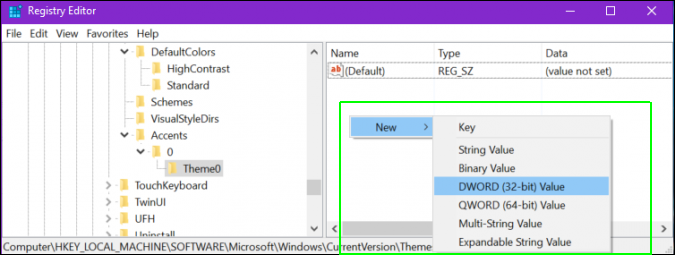
7. Open the Color DWORD value by double-clicking on it.
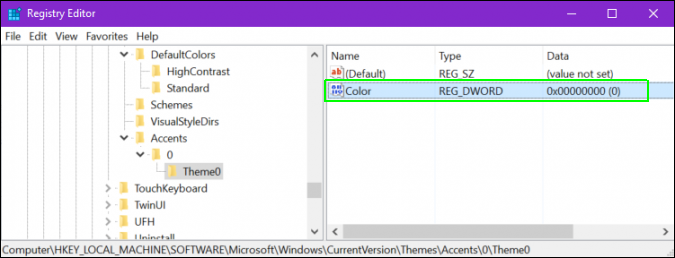
8. Enter a color value in ABGR (also called KML) format and click OK. ABGR stands for Alpha Blue Green Red and is composed of hexadecimal numbers. This tool will convert regular hex or RGB colors you get from an image editor into ABGR.
9. Close Regedit and restart your computer.
The new color will now appear at the bottom of the list of hues in the Accent color menu.
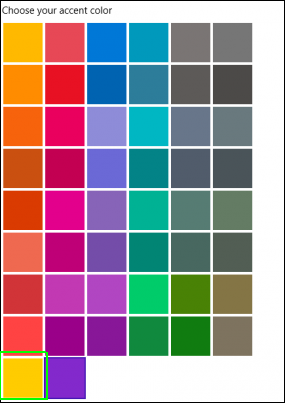
You can add up to seven additional custom colors to the menu by creating additional theme folders under the Accents key in the Windows registry. You need to name these Accents\0\Theme1, Accents\1\Theme0, Accents\1\Theme1, Accents\2\Theme0, \Accents\2\Theme1, Accents\3\Theme0 and Accents\3\Theme1.
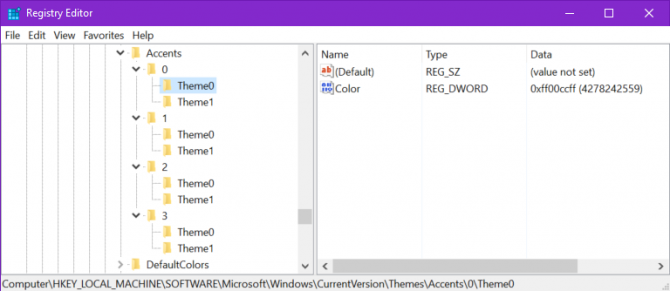
Customize Windows 10
- Create Custom Keyboard Shortcuts
- Make Windows 10 Look and Feel Like Windows 7
- Change the Default Windows Font
- Turn Off Notification and System Sounds
- Change Your Desktop Background in Windows 10
- Change the Icon Size
- Give Windows 10 a Dark Theme
- Make Your Own Windows 10 Theme
- Hide Your Name on the Login Screen
- Add Another Column to the Start Menu
- Get Mac-Like File Previews
- Add My Computer Icon to Desktop
- Edit Photos to Fit as Backgrounds
- Add Accent Colors
- Customize Autoplay Menu
- Install and Delete Fonts
- Customize the Action Center
- Disable Transparency Effects
- Get Classic Solitaire and Minesweeper
- Change the Look of Windows 10 Books
- Add a URL Field to the Taskbar
- Add Clocks from Multiple Time Zones
- Get the Old Volume Control Back
- Disable Windows 10 Startup Delay
- Add Quick Contacts to the Start Menu
- Show Hidden Files and Folders
- Enable Spatial Sound
- Best Themes
- All Windows 10 Tips
- Change the Login Screen Background
- Install New Desktop Themes

