How to Disable Chrome Autofill on a Computer
The autofill functionality in any browser is helpful if you are the only person using the computer. But when the option is enabled, a lot of sensitive personal information gets saved, including passwords, addresses, and credit card information.
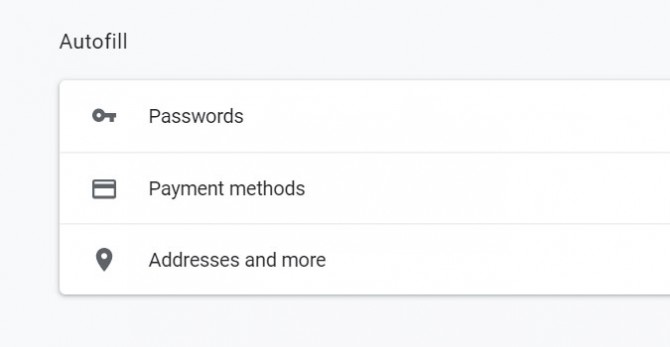
If you are sensitive about the security of your data, it is good practice to disable the Autofill functionality. This is especially important if there is a chance you will share your laptop with another person, even for a short time.
1. In a Google Chrome browser, click the three dot icon () in the upper right corner to open the menu.
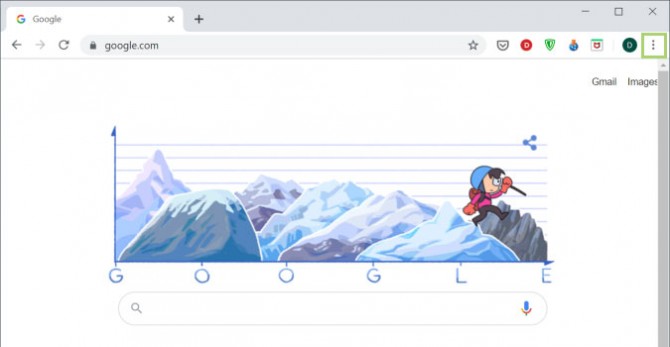
2. Click Settings.
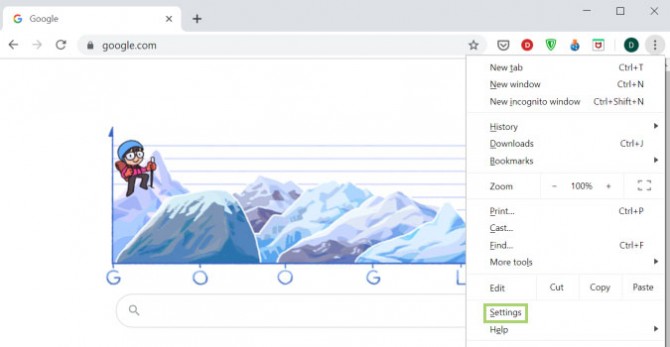
3. In the Settings window that opens up, scroll down to the Autofill section.
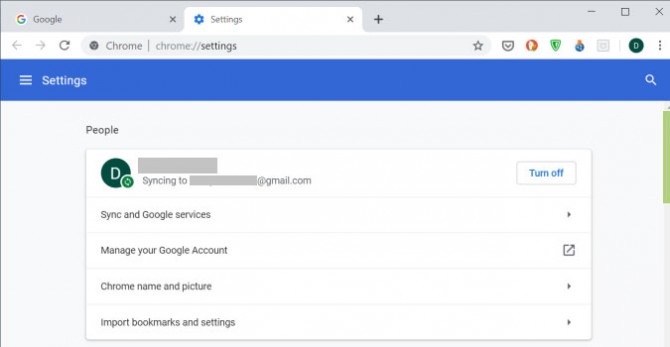
4. Click Passwords to open more settings.
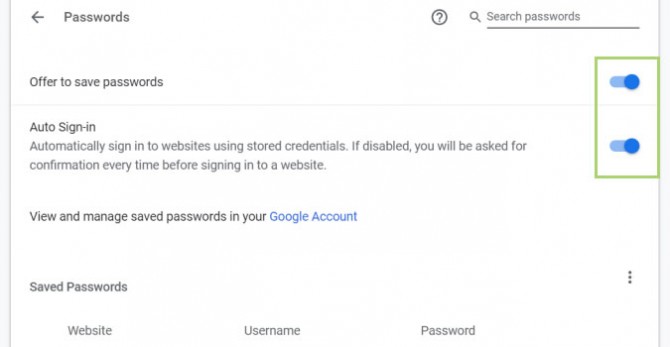
5. Switch off the option Offer to save passwords.
Stay in the know with Laptop Mag
Get our in-depth reviews, helpful tips, great deals, and the biggest news stories delivered to your inbox.
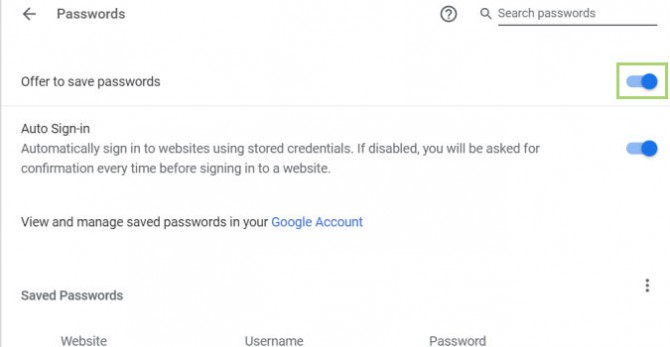
6. Click the back arrow at the top left corner to go back to the Autofill section.
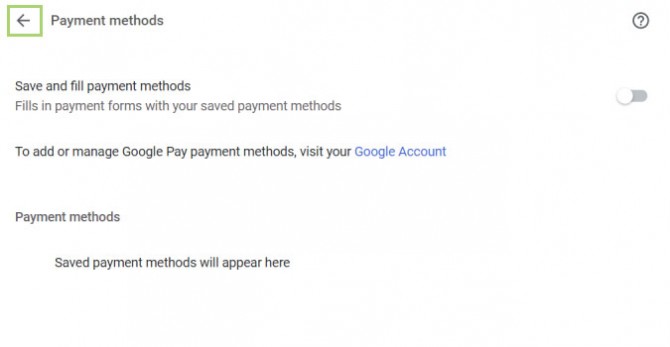
7. Click Payment options to expand the settings.
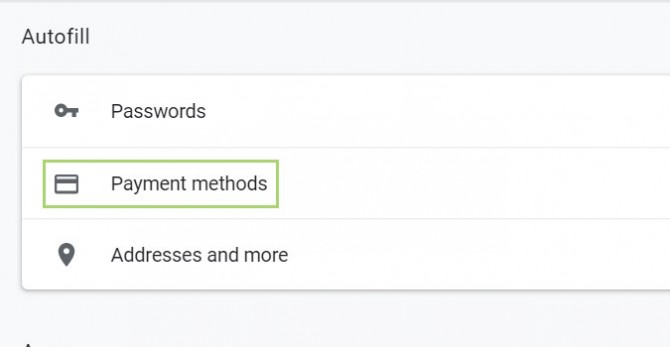
8. For the Save and fill payment methods option, switch off the toggle button.

9. Click the back arrow at the top left corner to go back to the Autofill section.
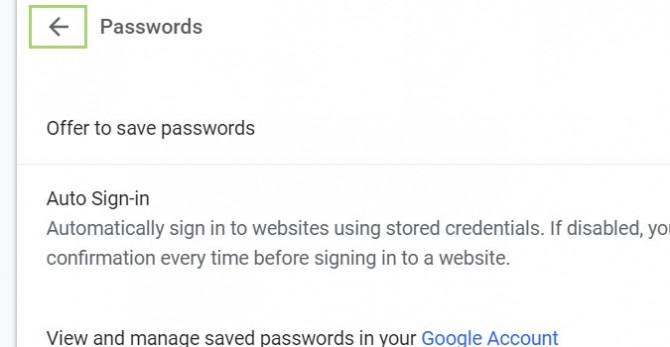
10. Click Addresses and more.
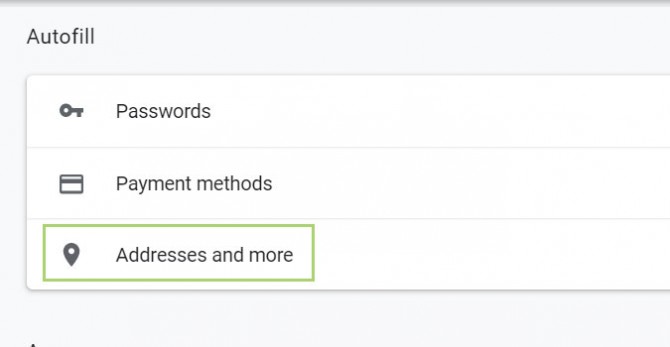
11. Toggle off the option Save and fill addresses.

Chrome will not fill any information in any forms in future.
Credit: Google
Bryan covers everything you need to know about Windows, social media, and the internet at large for Laptop Mag. Thanks to his extensive knowledge of operating systems and some of the most popular software out there, Bryan has written hundreds of helpful guides, including tips related to Windows 11 drivers, upgrading to a newer version of the OS, editing in Microsoft Photos, or rearranging pages in Google Docs.
