How to Disable the Lock Screen in Windows 10

Every time your computer boots or wakes from sleep, you have to click your mouse button or swipe up to make the lockscreen disappear before you get hit with a login prompt.
You can save time and a click by disabling the lock screen and going straight to the login screen in Windows 10. Here's how.
1. Open the registry editor. Hit CTRL + R, then type regedit into the prompt and hit Enter. Click Yes if you receive a warning from User Account Control.
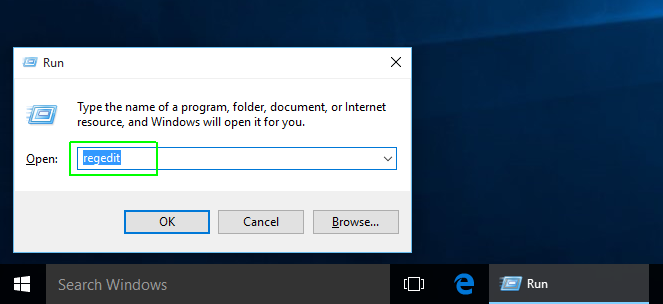
2.
Navigate to HKEY_LOCAL_MACHINE\SOFTWARE\Policies\Microsoft\Windows by opening the various folders in the tree.
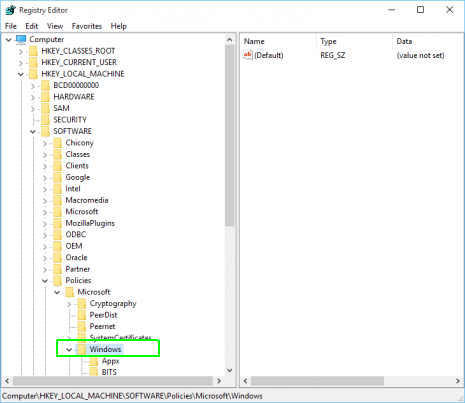
3.
Create a new registry key called Personalization if one doesn't already exist. To create the key, right click in the right pane, select Key from the menu and then rename the key to "Personalization."
Stay in the know with Laptop Mag
Get our in-depth reviews, helpful tips, great deals, and the biggest news stories delivered to your inbox.
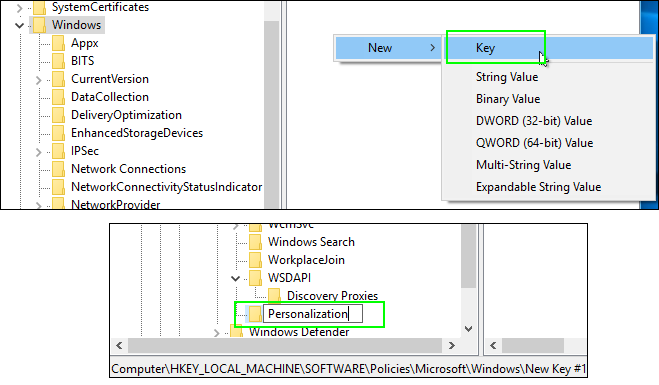
4.
Navigate the Personalization key.
5.
Right click in the right pane and select New then DWORD (32-bit) Value.

6.
Name the new value "NoLockScreen" (without quotes).

7.
Set NoLockScreen to 1 by double clicking on its name, entering a "1" in the Value data field and hitting OK.
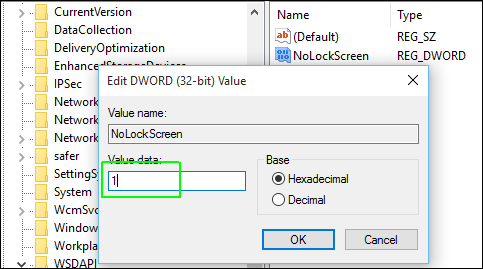
After your next reboot, the lock screen will be gone. If you want to re-enable it, just change the registry setting from 1 to 0.
Disabled your lock screen but want to save those nice images that show up for it? Here's how to find Windows 10's spotlight lock screen pictures.
Windows 10 Annoyances and Problems
- Repair Windows 10
- Remove the Lock Screen
- Disable or Enable Grayscale Mode
- Set Compatibility Mode for Apps
- Access the BIOS on a Windows 10 PC
- Stop Windows Update from Automatically Restarting Your PC
- Turn Off App Notifications
- Fix a Slow-Opening Windows Downloads Folder
- Disable Personalized Ads on Microsoft Sites and Apps
- Stop Skype’s Annoying Auto Updates
- Fix a 'Boot Configuration Data File is Missing' Error
- Clear the Run Command's History
- Disable Cortana
- Uninstall and Restore Built-in Apps
- Restore a Missing Battery Icon
- Fix a Boot Configuration File Error
- Get to the Advanced Startup Options Menu
- Delete a Locked File
- Restart without Rebooting
- Roll Back Windows 10 to an Earlier Version
- Disable Automatic Driver Downloads
- Disable Internet Explorer
- Pause Windows Updates for Up to 35 Days
- Use Battery Saver
- Downgrade to Windows 10 S
- Save Netflix Videos for Offline Viewing
- All Windows 10 Tips
- Worst Windows 10 Annoyances
- Disable Password Prompt on Wake

