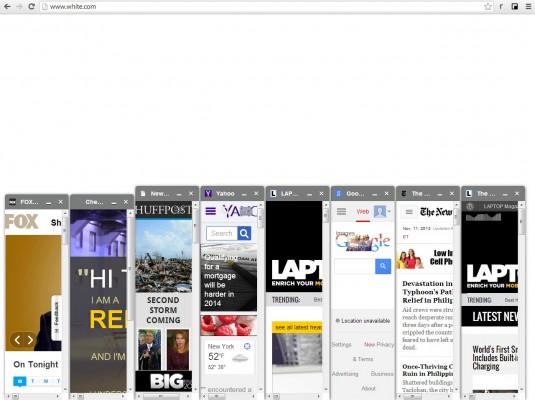How to Dock Windows in Chrome for Picture-in-Picture Viewing
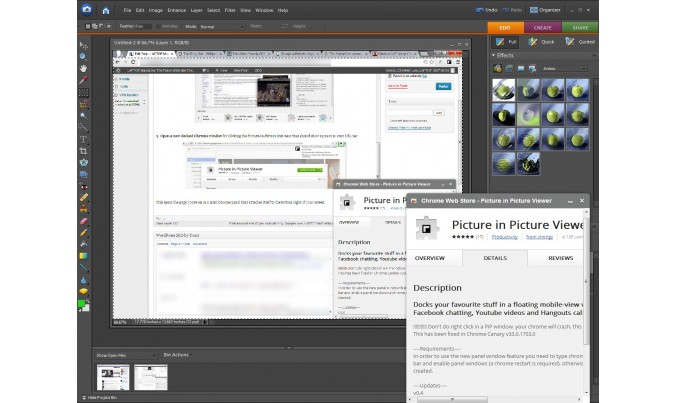
Ever wish you could send an email or use websites while still having a separate browser window for chat or notes above your active screen? With the Picture in Picture Viewer Chrome extension, you can see multiple active windows simultaneously. Here's how you can keep an eye on your important updates in always-on-top Chrome panels, while you work on your other projects.
1. Enable Panels in Chrome by typing "chrome://flags" into your URL bar and clicking Enable under "Enable Panels Mac, Windows, Linux, Chrome OS".

2. Download and install Picture in Picture Viewer extension from the Chrome Web store. Restart Chrome for changes to take effect.
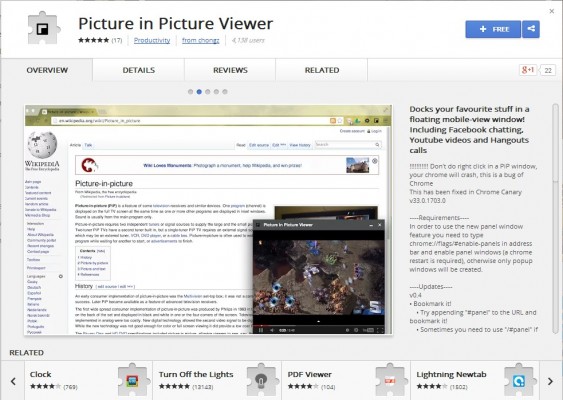
3. Open a new docked Chrome window by clicking the picture in picture icon next that should show up next to your URL bar.
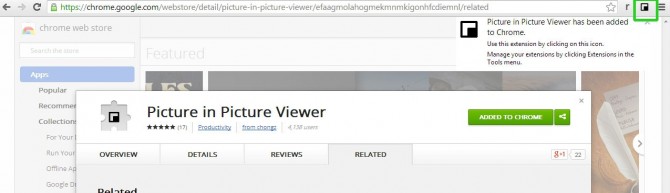
This opens the page you're on in a mini Chrome panel that attaches itself to the bottom right of your screen.
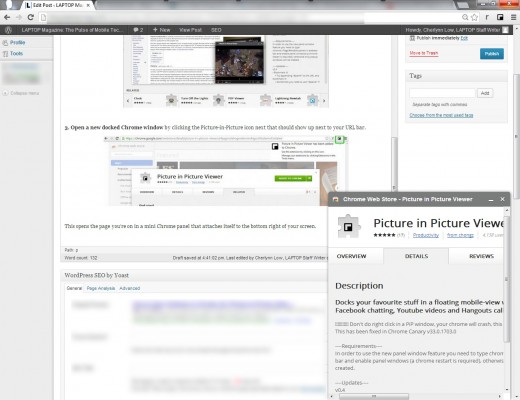
You can also open a specific page with Picture in Picture Viewer by entering a URL into the field that appears when you click on the extension's button, then hitting Open In PiP.
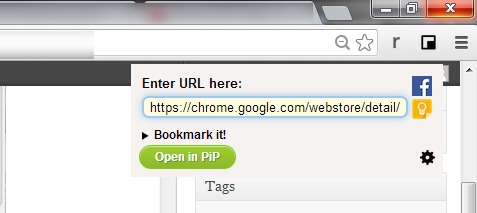
If you don't want the extension to open the current URL whenever you hit the button, simply disable that feature by clicking the Settings icon and unchecking the "Open current tab on click" box.
Stay in the know with Laptop Mag
Get our in-depth reviews, helpful tips, great deals, and the biggest news stories delivered to your inbox.
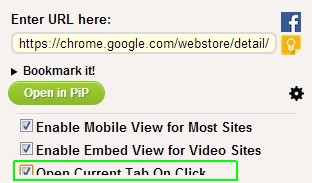
The floating windows even stay on top of other programs such as Adobe Photoshop and Microsoft Outlook, so you can keep looking at your live feed, video or auction price while you work on other projects.
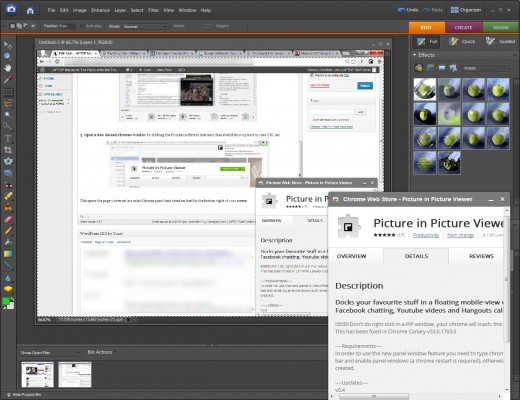
The extension supports multiple docked windows (we opened eight panels) and each of them is resizable.