How to Download Chrome Canary or Beta Browser
Google updates its Chrome browser in the background so most users probably don't even know when they've gotten a new version or what version number they have. However, if you want to be ahead of the curve and have all the latest Chrome features, you can download Chrome in Beta, Dev or Canary versions. Canary is the freshest of these, but also the most likely to have bugs so, unlike the other two, it lives alongside your existing Chrome installation instead of replacing it.
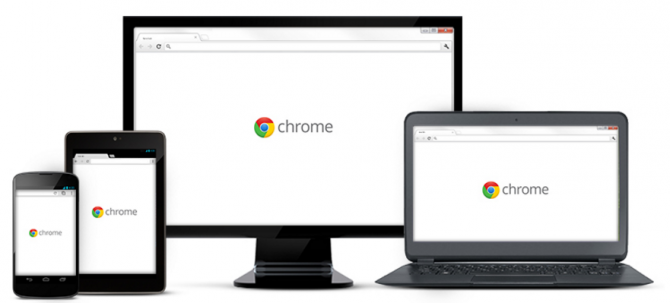
To download and install Chrome Beta, Chrome Dev or Chrome Canary:
1. Find out whether you have 32 or 64-bit Windows, if you are using a Windows PC. If you don't know which one you have, you can check the System menu, which is available as an option when you right click on the Start menu. Most recent PCs have 64-bit Windows.
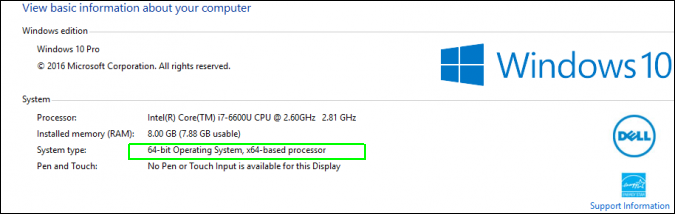
2. Navigate to the Chrome Release Channels page or use one of the direct links in step 2 below.
3. Download and install the version of Chrome you wish to use.
- Beta channel - the most stable pre-release version available, updated weekly. Windows 64-bit / Windows 32-bit / Mac
- Dev channel - updated multiple times a week, but more likely to have bugs than Beta. Windows 64-bit / Windows 32-bit / Mac
- Canary build - Released daily, without any major testing or assurances. It can run alongside another version of Chrome so you have one that's more stable. Windows 64-bit / Windows 32-bit / Mac
The install will take a couple of minutes. If you want to return the production version of Chrome, you can download the "stable" version.
4. Close and re-open your Chrome browser.
Stay in the know with Laptop Mag
Get our in-depth reviews, helpful tips, great deals, and the biggest news stories delivered to your inbox.
5. Open Chrome settings. You can get there by clicking the menu icon and selecting Settings.

6. Select About from the left menu.
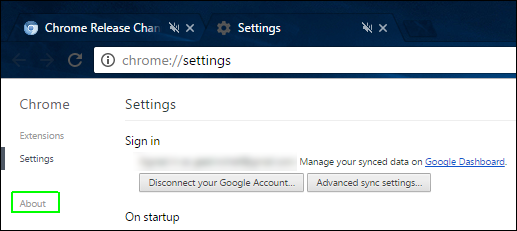
7. Check your version number. It should say "dev" or "beta" or "canary" next to the number. You may also see a status indicator if Chrome is currently downloading and update.
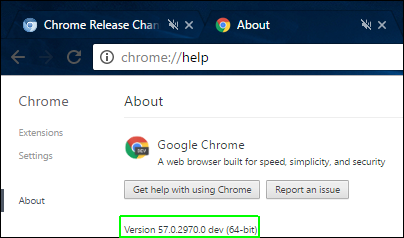
Now that you're on the Beta / Dev / Canary version of Chrome, your browser will automatically update itself using the next iteration of that version. Once you're on beta, for example, you'll stay on beta unless and until you switch to another build.
Chrome Browser Tips
- How to Reduce Memory Usage in Chrome
- How to Silence Noisy Tabs in Chrome
- Hide Your Chrome Browsing From Your Boss
- Enable Guest Browsing in Chrome
- How to Make Chrome More Touch-Friendly
- How to Enable Do Not Track in Chrome
- How to Put Chrome in High Contrast Mode
- Remove Extensions from Chrome
- How to Resume an Interrupted Download in Chrome
- Protect Yourself from Spoilers with the Chrome Browser
- How to Create Desktop Shortcuts for Web Pages Using Chrome
- How to Use Chrome Extensions in Incognito Mode
- Disable (and Enable) Notifications in Chrome
- How to Use Chrome's Built-in Task Manager
- Add a Home Button to Chrome
- How to Change Your Default Search Engine in Chrome's Omnibox
- Show Frames Per Second in Chrome
- Get Gmail Notifications in Chrome
- How to Clear Your Internet History in Chrome
- How to Stop Pop-Ups in Chrome
- How to Prevent Scrollbar Jumping
- Change the Download Folder
- Firefox Quantum versus Chrome

