How to Download and Install iOS 11 on an iPad
Your iPad's finally realizing it's true potential, now that iOS 11 — the first major update focused on the tablet experience — is here. Not only does it give your slate drag and drop interactions and a dock for apps, the new version of the mobile platform also introduces the Files app, the closest thing iOS may ever get to a file system.
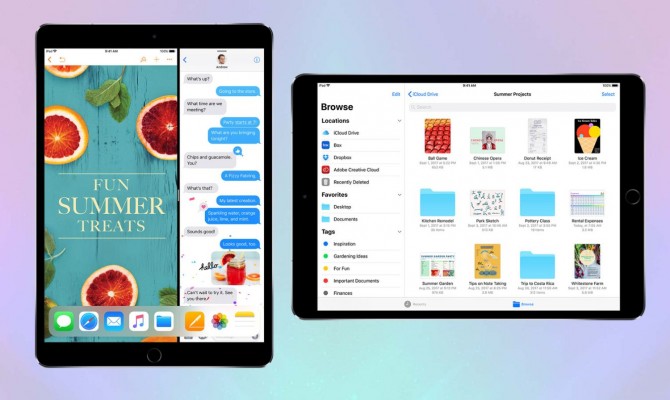
But first, it's time to prepare your tablet for the update, making sure you're ready and backing up as well. So, here's the master guide to getting iOS 11 on your iPad.
MORE: iPad Pro vs iPad mini vs iPad 9.7-inch: Which iPad is Right for You?
1. Check if your iPad is supported. iOS 11 supports iPad mini 4 and later, all iPad Airs all iPad Pros and the 5th generation iPad. For example, my personal iPad, the first to get the Lightning Port, is the 4th gen model and it won't get iOS 11.
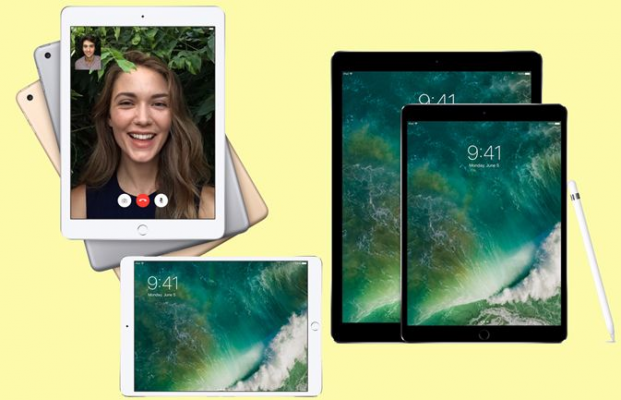
2. Check if your apps are supported. iOS 11 won't support every app that runs on iOS 10, because it's a 64-bit operating system, and some apps haven't been updated and are still 32-bit. If your iPad is running iOS 10.3 or later, you can check to see if you've got any 32-bit apps installed by opening the settings app, tapping General, tapping About and tapping Applications.

If tapping Applications gives you a list of apps, these are the programs you'll lose by updating to iOS 11. Hopefully, these apps will gain 64-bit versions soon, now that iOS 11 is out. If tapping Applications does nothing, then you're in the clear.
3. Backup your iPad (we've got full instructions here). You can backup the slate using iCloud or iTunes. If you have slower bandwidth, we recommend using iTunes.
Stay in the know with Laptop Mag
Get our in-depth reviews, helpful tips, great deals, and the biggest news stories delivered to your inbox.

4. Make sure you know your passwords. Confirm your iPad's unlock password (Touch ID won't work at first) and your Apple ID's password. You'll need both when you're setting up.
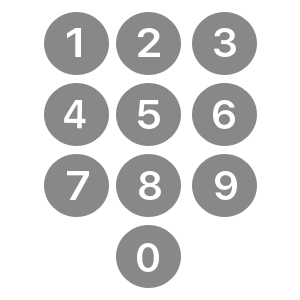
To update over the air, move on to step 5. If you want to update using your Mac or PC, skip down to "How to Update to iOS 11 via iTunes."
5. Open Settings.
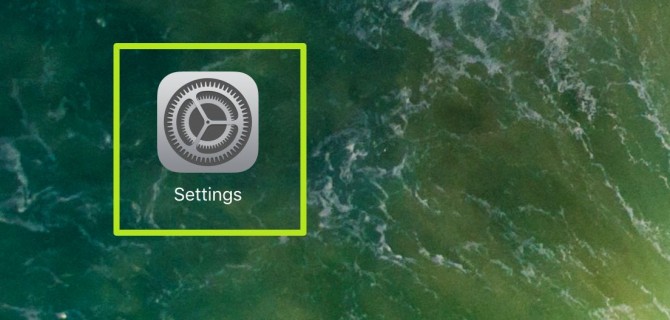
6. Tap General.
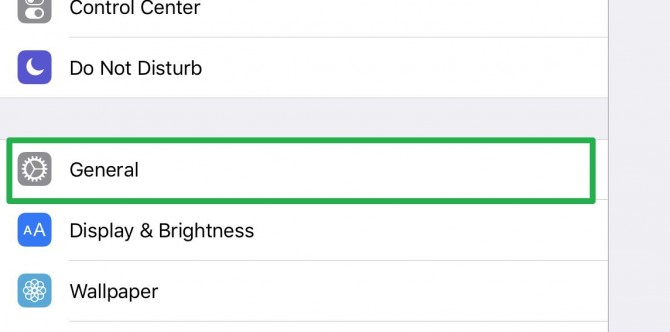
7. Tap Software Update.
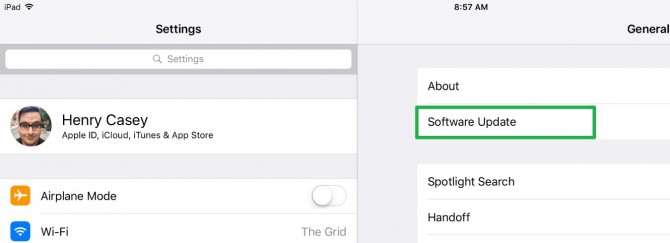
8. Tap Download and Install.
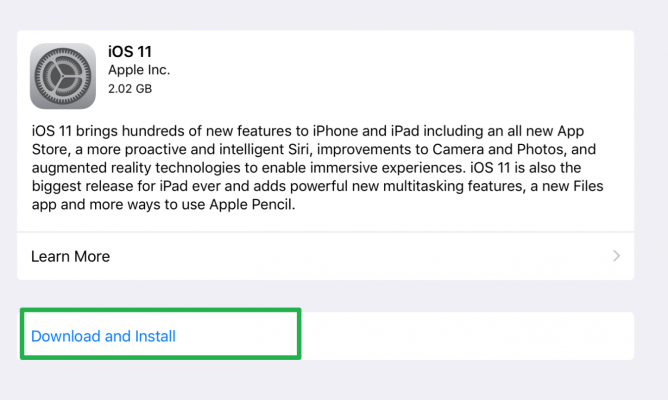
9. Follow the prompts, accepting the terms and conditions. Your iPad will restart once or more, and the installation process will take some time.
How to Update to iOS 11 via iTunes
1. Attach your iPad to your Mac or PC via USB, open iTunes and click on the iPad in the top left corner.
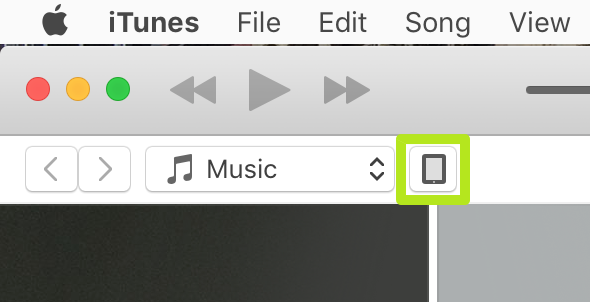
2. Click Check for Update or Update in the Device-summary panel, as your iPad may not know the update is available.

3. Click Download and Update and follow the prompts to install iOS 11. Expect a restart or two, and for your device to be unavailable during parts of this process.

iPad Pro Tips and Tricks
- Multitask on the iPad Pro
- Every iPad Pro Keyboard Shortcut You'll Ever Need
- Use the iOS Keyboard as a Touchpad
- Display Two Safari Tabs Simultaneously on the iPad Pro
- How to Use the Apple Pencil with iPad Pro's Notes App
- Edit Multiple Streams of 4K Video on the iPad Pro
- Use Your iPad Pro as a Secondary Display
- Check the Apple Pencil’s Battery Life
- Use Your iPhone as a Hotspot for the iPad Pro
Henry was a contributing writer at Laptop Mag. He penned hundreds of articles, including helpful how-tos for Windows, Mac, and Gmail. Henry has also written about some of the best Chromebooks, and he has reviewed many Apple devices, including various MacBook Air laptops. He is now a managing editor at our sister site Tom's Guide, covering streaming media, laptops, and all things Apple.
