How to Edit Word Docs on a Chromebook
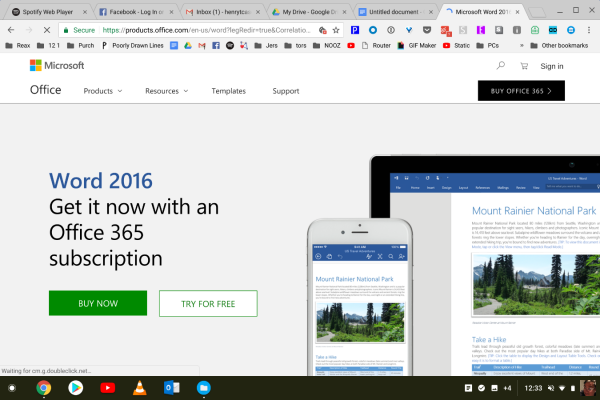
It is true that you cannot install Microsoft Office, on a Chromebook. However, that doesn't mean you can't open, edit and share Word documents. In fact, there are multiple routes you can take. You just need to know how, and that's where our step-by-step instructions can come in handy.
1. Click on the download button for an email attachment of a Microsoft Word doc, to get started.
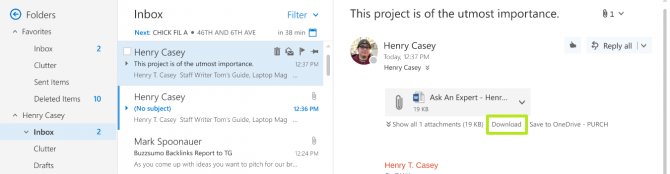
MORE: Best Chromebooks 2014
2. Open the downloaded file
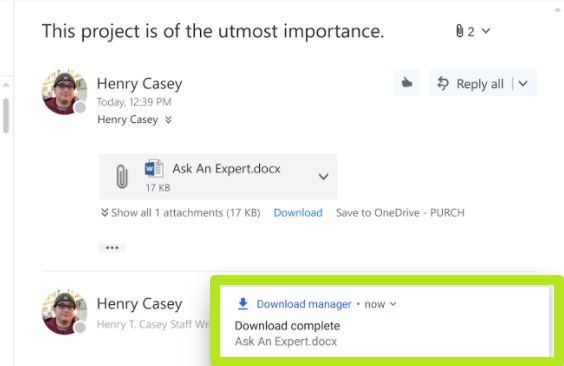
3. Edit all you want in the QuickOffice window that appears. This file will be saved in your Chromebook's local files drive. You can email the file out as an attachment from this. But, perhaps you'd like to save the file in the cloud. Click the three dots on the upper right corner of the window.
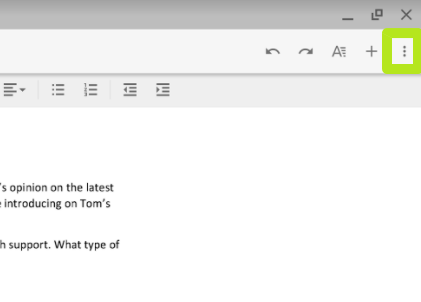
4. Select Save As.
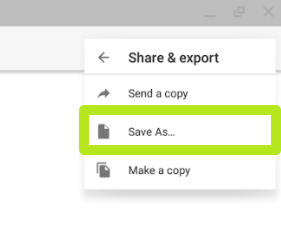
5. Click OK. Select Google Docs if it's not already selected.
Stay in the know with Laptop Mag
Get our in-depth reviews, helpful tips, great deals, and the biggest news stories delivered to your inbox.
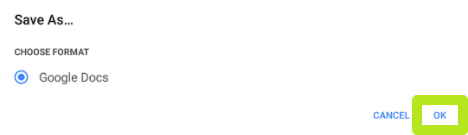
6. You can open your file in Google Docs.
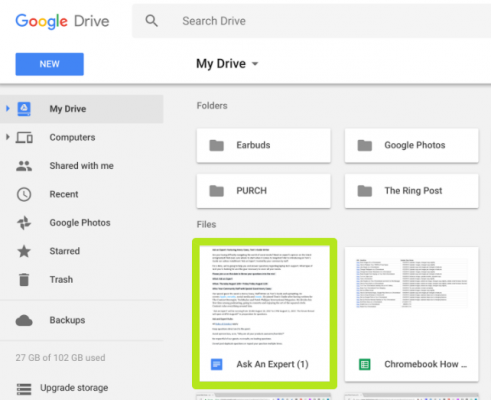
7. Edit what you need to in Google Docs. You can also create documents in Google Docs that can later be transformed into Word documents. Whatever lives on Google Docs can be accessed from any Web-connected PC.
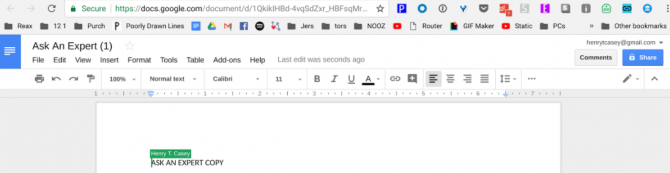
8. Click File, select Download As and select Microsoft Word when you're done editing. This will save the edited document in its original format. You can then share that attachment via email. But, perhaps you don't want to mess with converting a document and re-converting it.
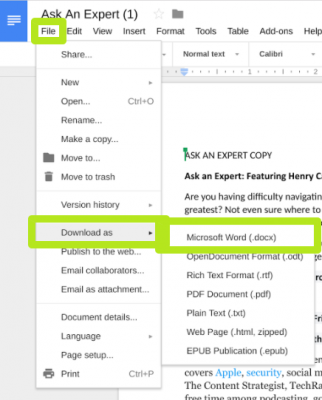
Edit Office Docs Using OneDrive
1. Navigate to this page, where you Click Add to Chrome to add OneDrive, Microsoft's cloud storage service, which is similar to Google Docs. It does require you have a Microsoft Account to use, however.

2. Sign in or sign up for an account.
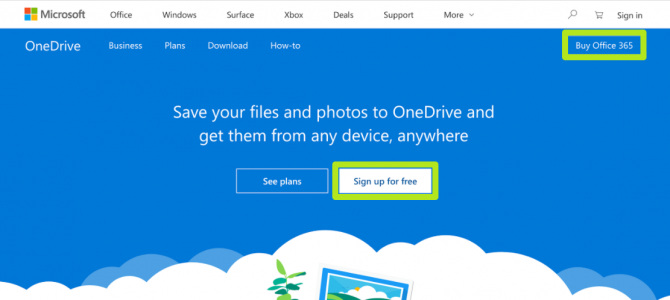
3. Click Upload from the top bar.

4. Click Files.
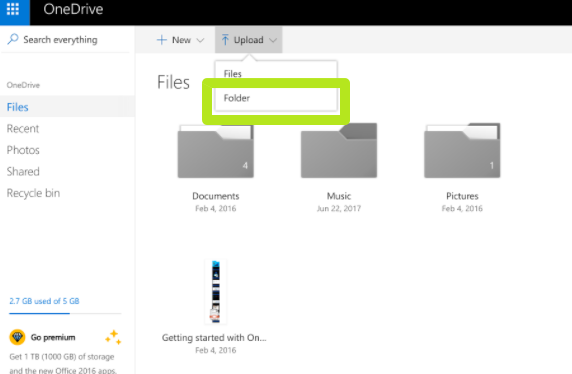
5. Open your downloaded Doc file from the files app.
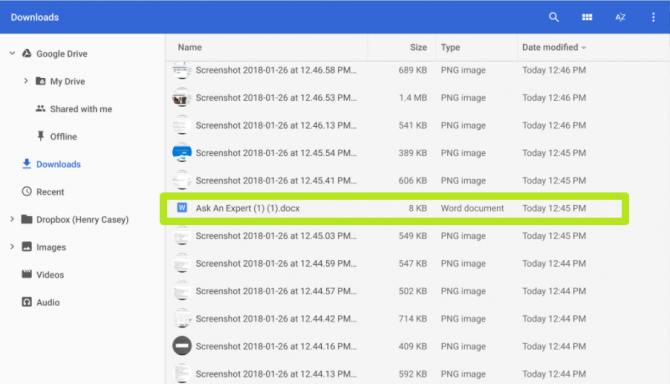
6. Select the file you've uploaded.
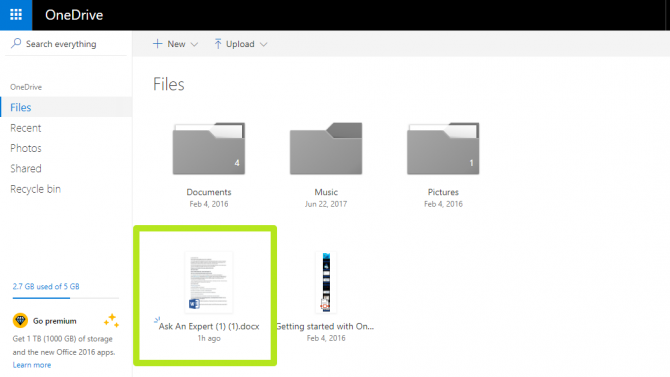
7. Click Share to send an article after editing in Chrome.
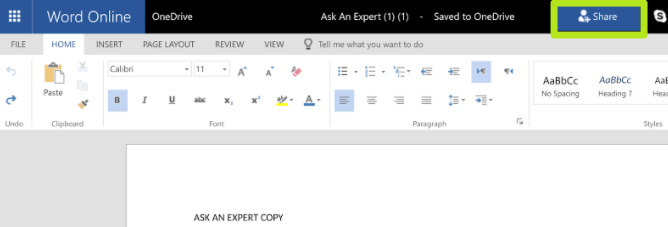
8. Fill out your contact's info to send your finished document!
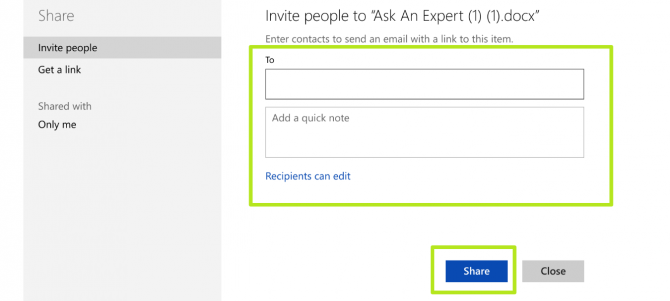
9. You can also create new Word documents using the SkyDrive app.
Chromebook Tips
- How to Get Android Apps, Google Play Store on a Chromebook
- Save Images On a Chromebook
- How to Redeem Your 100GB of Free Space
- Use Skype on a Chromebook
- Change Wallpaper on a Chromebook
- Set Up Google Print on Your Chromebook
- Keep Google From Spying on Your Kid's Chromebook
- Install Linux on a Chromebook
- Turn on Caps Lock
- Take a Screenshot
- Reset Your Chromebook
- Use Dropbox on Your Chromebook and Add it to File Manager
- Set Up Offline Gmail
- How to Force Quit on a Chromebook
- Set Up Chrome Remote Desktop on Your Chromebook
- Turn Your Chromebook Desktop into an Art Gallery
- Keep Your Chromebook From Sleeping
- How to Snap Windows in Chrome OS
- Change the Screen Resolution of a Chromebook
- How to Launch a Google Hangout on Your Chromebook
- How to Stream Google Play Music on Your Chromebook
- How to Right-Click on a Chromebook
- How to Unlock Chromebooks Using a PIN Number
- How to Add Custom Shortcuts to Your Chromebook App Launcher

