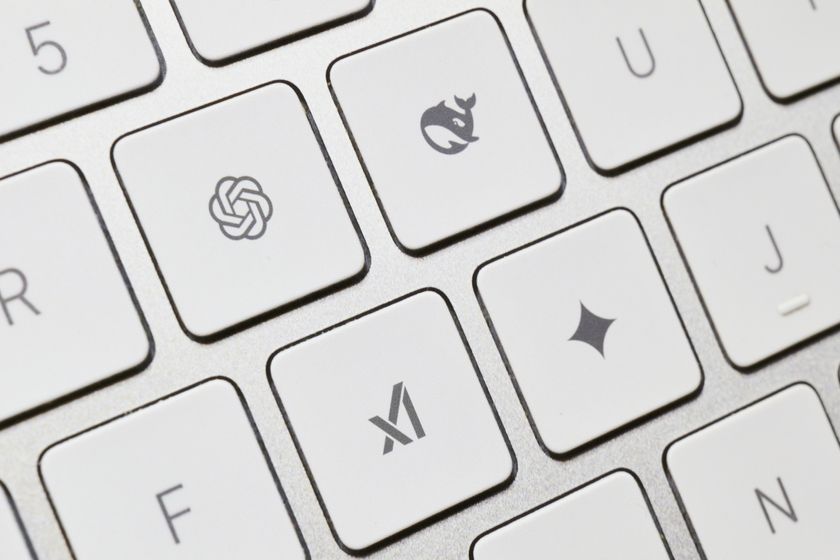How to Preview Open Tabs in Chrome 75
There’s a new version of the Google Chrome browser in town, and it’s packed with new features. If you often find yourself using more tabs than you know what to do with, and you have Chrome 75 installed, you may want to try Tab Hover Cards.

Once you have this feature enabled, when you hover over a browser tab, you’ll see a small preview image of its web page. This means if you have 15 tabs open, you won’t have to squint at the tiny icons or click through each to find the one you want.
Chrome 75 is slowly being rolled out to all users, and many people won’t be able to install it yet. To force an update of Chrome, click on the three tiny vertical dots in the upper right of the browser window, scroll down to Help and select About Google Chrome.
You’ll get a window displaying your currently installed version of Chrome; if an update is available for your machine, it will download automatically, and then prompt you to restart the browser.
Remember that Tab Hover Cards is still in development, so don’t be surprised if you encounter occasional glitches. And bear in mind: The preview is big, and might block some of what you’re doing.
With all that said, here’s how to enable Tab Hover Cards in Chrome 75.
Type chrome://flags into your URL bar and press Enter.
Stay in the know with Laptop Mag
Get our in-depth reviews, helpful tips, great deals, and the biggest news stories delivered to your inbox.

Type “Hover” into the search bar and press Enter.
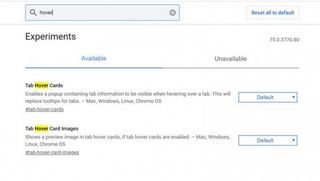
Set “Tab Hover Cards” and “Tab Hover Card Images” to “Enabled.”
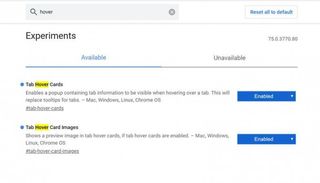
Restart Chrome.
Lead image credit: Shutterstock. Example screenshots: Laptop Magazine.

Microsoft doesn't want to tell you how to uninstall Microsft Edge

There are now 3 great reasons to switch from Google Search to ChatGPT Search