How to Find Your Document's Readability Score in Microsoft Word
Is your writing smarter than a fifth grader's? Your report, manual, or any other kind of document should match the reading level of your intended audience. You don't want to compose an article for graduate students that is written at an elementary school level. In a couple of clicks, you can find the readability score in Microsoft Word and make sure the reading level is on point.
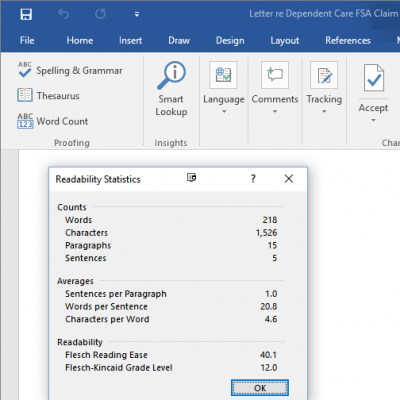
Microsoft Word can display the readability score for both the Flesch Reading Ease and Flesch-Kincaide Grade Level formulas, two of the most commonly used and accurate measures of readability. The higher the Flesch Reading Ease score, the easier it is for most people to understand the document. The Flesch-Kincaide Grade Level score represents the number of years of education generally required to understand the text.
To quickly see the reading level of your Word document or selection of text:
1. Go to File > Options.
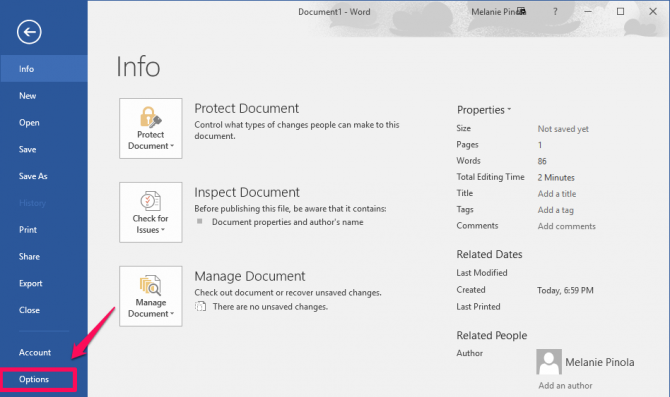
2. In the Proofing tab, check the following options:
- Check grammar with spelling
- Show readability statistics

3. Click OK.
4. Click to Review > Spelling & Grammar to check your document for spelling or grammatical errors and also see the readability level of your document.
Stay in the know with Laptop Mag
Get our in-depth reviews, helpful tips, great deals, and the biggest news stories delivered to your inbox.
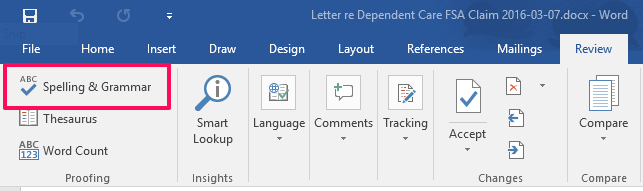
With these settings changes, you'll see more readability statistics for your Word document every time you check the document's spelling and grammar.
Microsoft Word Tips
- Show Formatting Marks in Microsoft Word
- See All of Microsoft Word's Keyboard Shortcuts
- Select All Text with Similar Formatting in Microsoft Word
- Create Table Templates in Microsoft Word
- Use Microsoft Office's Lorem Ipsum (Random Text) Generator
- Add a Table of Contents in Word
- Co-Edit a Document in Word
- Add or Remove Page Breaks in Word
- Put Microsoft Office into Touch-Friendly Mode
- Compare Docs Side-by-Side
- Configure Spell Check and Autocorrect
- Remove Double Spaces After a Period
- Compare and Combine Two Docs
- Copy and Paste Text from Multiple Locations
Melanie was a writer at Laptop Mag. She wrote dozens of helpful how-to guides, covering both the software and the hardware side of things. Her work included topics like SSDs, RAM, Apple, Excel, OneDrive, and detailed guides for Windows users. Outside of all her useful advice, Melanie also penned a few reviews for Laptop Mag, including Android emulators that help you run apps on your PC.
