How to Find Saved Wi-Fi Passwords on Windows 10
When you enter the password to join a wireless network, Windows obscures it by default. A series of asterisks keep prying eyes from peering in on the contents of the field containing your password, thus keeping your network safe(r). And once these passwords are saved, they’ll always be obscured, even when trying to re-join a network that’s password you’ve already entered.
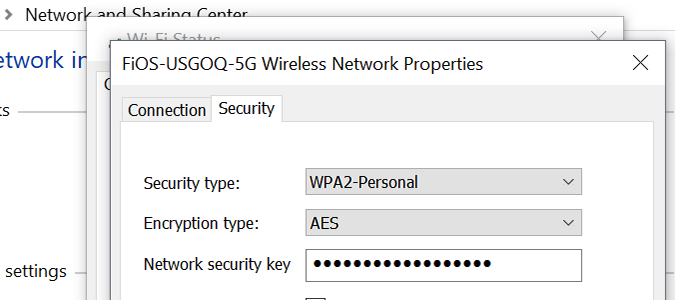
Most of the time this is a good thing, but when you have absolutely have to find that password you can’t remember, here’s how it’s done.
1. From the Windows System Tray, right-click the Wi-Fi icon and Open Network and Sharing Center.
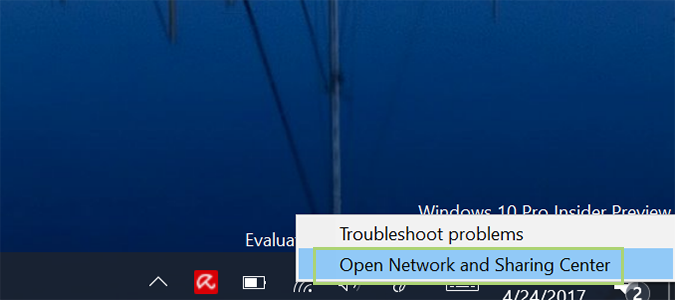
2. Click on Connections: (your Wi-Fi network name) to open the Wi-Fi Status Window.
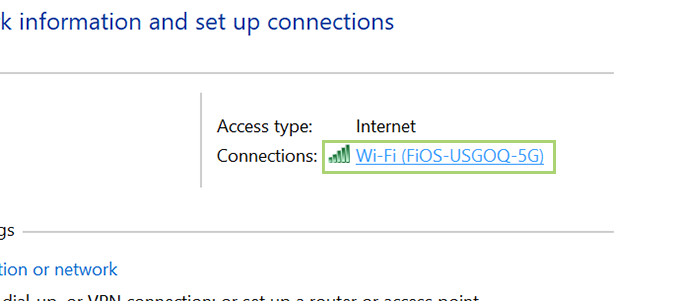
3. Click Wireless Properties.
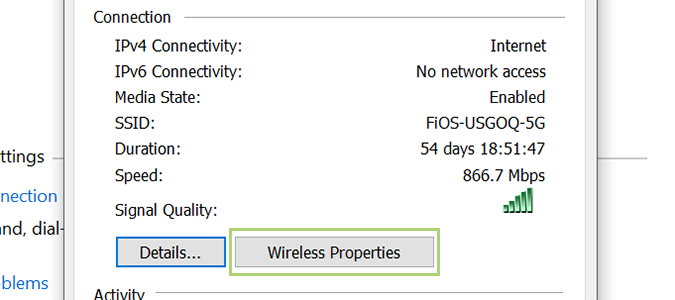
4. Switch to the Security tab.
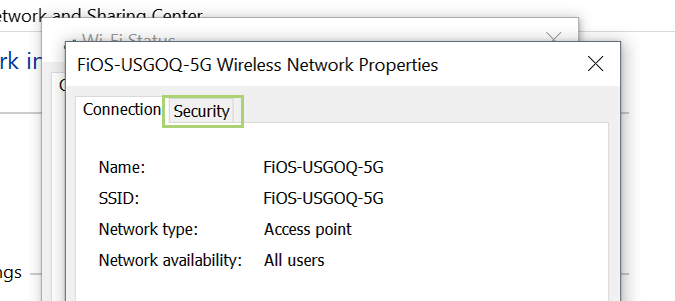
5. Under Network security key, check the box that says Show characters.
Stay in the know with Laptop Mag
Get our in-depth reviews, helpful tips, great deals, and the biggest news stories delivered to your inbox.
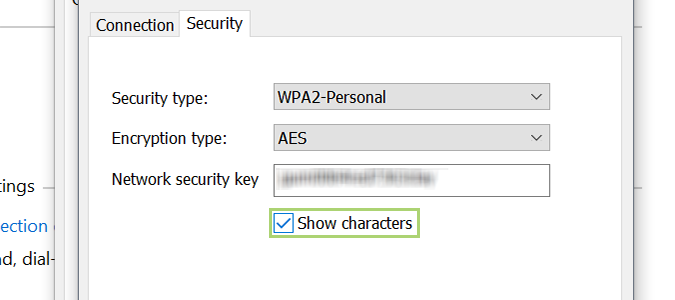
Windows 10 Security and Networking
- Use the Windows 10 Parental Controls
- Find Your MAC Address
- Turn Your Windows PC into a Wi-Fi Hotspot
- Password Protect a Folder
- Create a Guest Account in Windows 10
- Enable Windows Hello Fingerprint Login
- Set Up Windows Hello Facial Recognition
- How to Restrict Cortana's Ever-Present Listening in Windows 10
- Automatically Lock Your PC with Dynamic Lock
- Blacklist Non-Windows Store Apps
- Find Saved Wi-Fi Passwords
- Set Up a Metered Internet Connection
- Use Find My Device
- Stream XBox One Games
- All Windows 10 Tips
- Map a Network Drive
- Create Limited User Accounts
- Set Time Limits for Kids
- Pin People to Your Taskbar
Bryan covers everything you need to know about Windows, social media, and the internet at large for Laptop Mag. Thanks to his extensive knowledge of operating systems and some of the most popular software out there, Bryan has written hundreds of helpful guides, including tips related to Windows 11 drivers, upgrading to a newer version of the OS, editing in Microsoft Photos, or rearranging pages in Google Docs.
