Google Unveils New Play/Pause Controls for Chrome: How to Try Them Early
A new play/pause drop-down feature in Google Chrome's toolbar will let you control audio and video without having to switch between tabs.
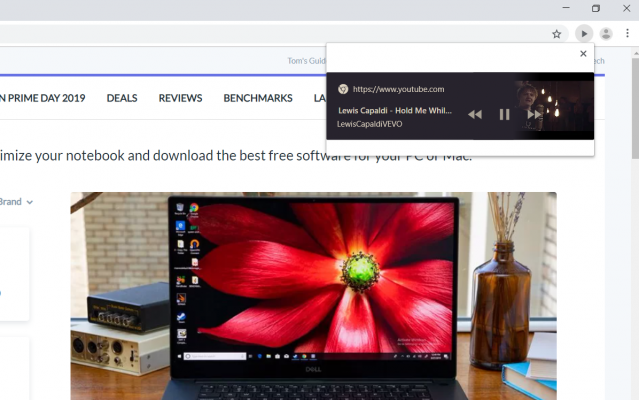
The feature, when enabled, displays a small play icon in the top-right corner of your browser that shows audio and video sources next to play, pause, next and previous controls. Google calls the tool Global Media Controls and it is currently available in Chrome Canary, a web browser for experimental features, some of which will make their way to Chrome proper.
Google Chrome Canary crashed multiple times before I finally got to test the feature by playing a YouTube video and switching to a new tab. From the Laptop Mag home page, I was able to pause Lewis Capaldi's single "Hold My While You Wait" without having to reopen the YouTube tab or use keyboard shortcuts.
MORE: How to Use Chrome Browser: Tips, Tutorials and Hacks
Chrome already lets you right-click on a tab to mute a website, but that requires you to find which tab is playing audio, a frustrating task when you have dozens of websites open. With Global Media Controls, all of your audio-playing tabs are neatly packaged so you can quickly control what comes out of your speakers.
The play/pause icon will reportedly be added to Chrome's desktop version on Windows, Mac and Linux, according to ZDNet. There's no word yet on when it will arrive or whether it'll make an appearance on Chrome OS, but we expect to see it on Google's desktop OS once the bugs are all worked out.
How to use Google Chrome's play/pause controls
Stay in the know with Laptop Mag
Get our in-depth reviews, helpful tips, great deals, and the biggest news stories delivered to your inbox.
If you want to try it yourself, just download Google Chrome Canary and enter the experimental feature page at chrome://flags/. From there, search for "Global Media Controls" and choose "Enable." You'll have to restart the browser. Once it reloads, you'll see a play icon on the right side of your toolbar. When audio is playing --- whether a movie, TV show or song --- the source will appear in a drop-down box with the option to pause, skip or go back.
As I mentioned, Google Chrome Canary crashed nearly every time I tried testing it. Despite those problems, I remain hopeful that it makes it to the official browser so I can quickly turn off auto-play ads and listen to my music without any disruptions.
Phillip Tracy is the assistant managing editor at Laptop Mag where he reviews laptops, phones and other gadgets while covering the latest industry news. After graduating with a journalism degree from the University of Texas at Austin, Phillip became a tech reporter at the Daily Dot. There, he wrote reviews for a range of gadgets and covered everything from social media trends to cybersecurity. Prior to that, he wrote for RCR Wireless News covering 5G and IoT. When he's not tinkering with devices, you can find Phillip playing video games, reading, traveling or watching soccer.

