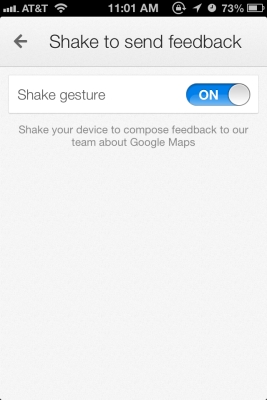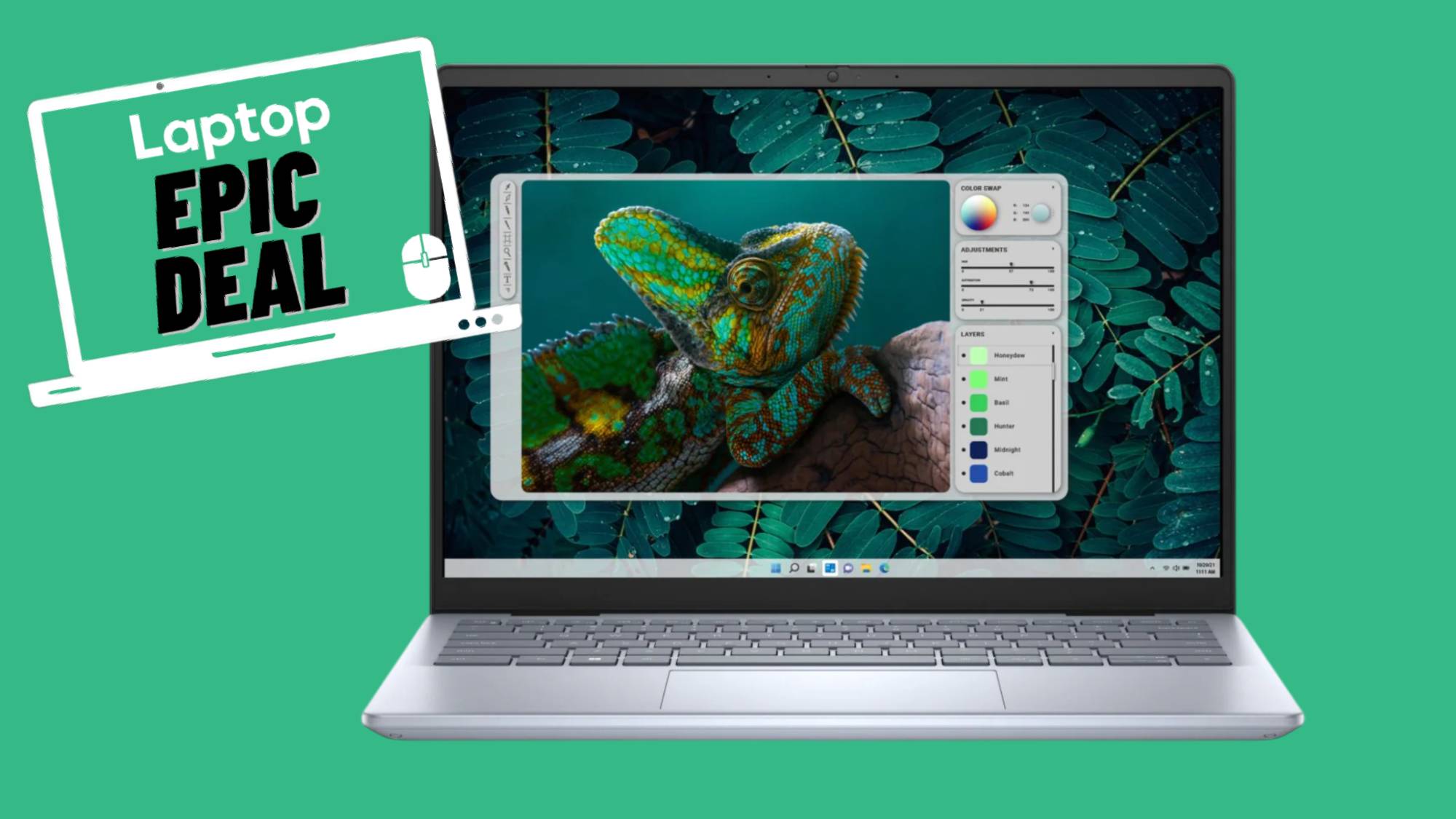Google Maps for iOS: 5 Essential Tips
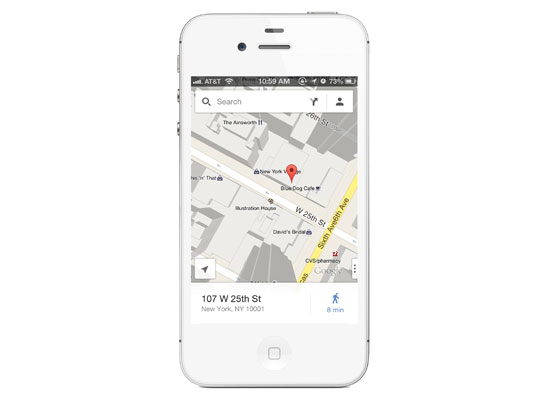
If you were one of the unfortunate folks who used Apple Maps, you probably experienced some kind of epic location fail. Thankfully, Google re-released its map app for iOS. It's cleaner, faster and more useful than before, and the public has overwhelmingly welcomed the update. Users downloading the app more than 10 million times in the first 48 hours, but are those folks making the most of it? Here are a few essential tips for navigating Google’s navigator.
Tip 1: Swipe around.
A two-finger swipe anywhere on the Google Maps screen brings up options for traffic, transit, satellite imagery and Google Earth (still a separate app unfortunately). Swiping down using three fingers tilts the map so you’re looking at it at an angle instead of straight down. Swiping up with a single finger from your location name at the bottom of the screen brings up an info sheet with everything from menus and hours to panoramic interior pictures and Zagat reviews. The info sheet also lets you save a location by tapping the star icon or share it via text or email using the Share icon.

TIP 2: Log in to your Google account.
Tap the profile icon to the right of the search bar (shaped like a head and shoulders), next to the Route icon. Sign in and tap the settings icon in the upper right to access your synced search history across devices that you’re signed in on. (In our testing, despite the company’s claim that you can view your “search history”, only saved searches showed up in our history.)
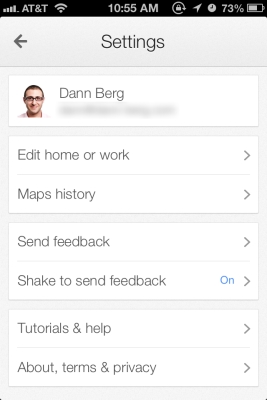
TIP 3: Take public transportation and be on time.
Google Maps’ public transportation information does more than just show you where stations are; tap on a station and swipe up the info sheet to get estimated arrival times! Then save it to your favorite locations so you can check departure times with just a few taps.
Stay in the know with Laptop Mag
Get our in-depth reviews, helpful tips, great deals, and the biggest news stories delivered to your inbox.
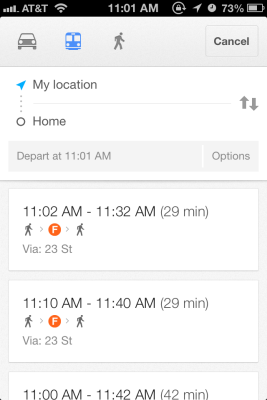
TIP 4: Listen... or not
Google has finally brought its voice-guided turn-by-turn directions to iOS, but sometimes that voice can get annoying. Tapping the three dots at the lower right of the screen brings up a menu that lets you mute the voice as well as bring up a step by step list that you can scroll through.

TIP 5: Make Google Maps your window on the world
Tap the arrow in the lower left corner of the screen, and you’ll see a blue dot representing your location. Tap that arrow again, and turn your phone in any direction to change the map view to that direction. In other words, it’s like an augmented reality app that acts as a window — you can hold up the phone and turn 360 degrees and the map will rotate with you so you can see which direction you’re heading.
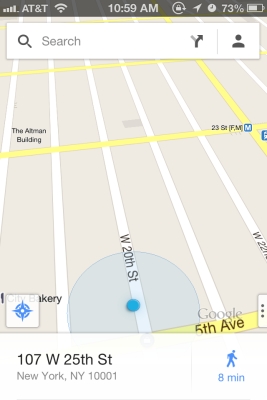
BONUS TIP: Feed Google Maps!
With Google Maps open, you can shake your phone to send feedback about location errors or app glitches directly to Google so the company can keep improving its accuracy. You can disable this feature on the settings page.