Help Me, LAPTOP: How Do I Improve My Battery Life?
You can never be too rich, too healthy or get too much battery life out of your laptop. While you should definitely buy a notebook that gets great endurance out of the box, you should do what you can to squeeze as many hours out of your system as possible. Forum user EvilHamster wants help finding a program that provides a detailed power report so he or she can change settings or activities and improve battery life.

Windows Energy Report
Fortunately there are several ways to tell what hardware and software are using the most power in Windows. From version 7 on, Windows has a built-in report that measures energy consumption.
To generate this report, you simply run the command prompt as an administrator and type powercfg -energy and then press Enter. The software will then take 60 seconds to do its work and, when it finishes, you'll have an HTML file called energy-report.html and it will be located in the C:\Windows\system32\ directory.
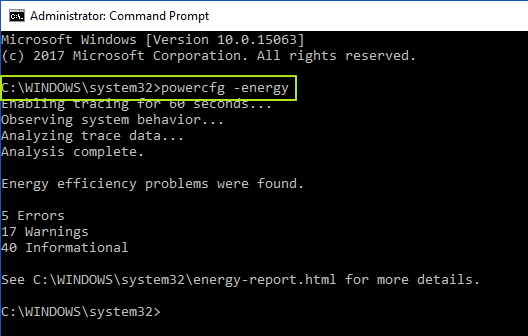
Open energy-report.html in your browser and look through it to find programs that are using a lot of CPU resources and therefore draining power. When I created the report on my computer, Chrome browser showed up as the top resource hog. Considering that I was using Chrome with over a dozen tabs open when I ran the program, this isn't surprising.
Using HWinfo to Track Power Usage
HWinfo provides a different way to measure power consumption. Once you download, install and launch it, make sure your laptop is unplugged and click the Sensors button. You can then scroll through the real-time report which shows several fields that detail the energy use of your CPU some other components, but sadly not the screen.
The best field to look at is the battery charge rate, which is a negative number of watts. Clearly, the lower that number of discharging watts, the better for your battery life. So try lowering your screen brightness, closing apps or even changing your power profile to see what lowers the discharge rate.
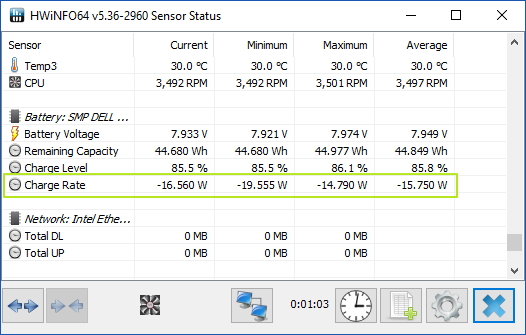
Whether you closely monitor your power consumption or not, here are a few tips that will help you increase your laptop's battery life:
Stay in the know with Laptop Mag
Get our in-depth reviews, helpful tips, great deals, and the biggest news stories delivered to your inbox.
- Turn down screen brightness: Your screen is one of the most energy-hungry components in your laptop and the one you can most easily control. The dimmer you make it, the less power it gulps.
- Connect to 802.11ac Wi-Fi: In our lab, we've found that running our web surfing battery test on a 5-GHz, 802.11ac router results in one to two hours more battery life than connecting over 802.11n.
- Limit background processes: Don't let anything run in the background that you don't need right now. Only use Skype once in a while? Don't let it run all the time. In Windows 7 and 8, you can see a list of all the apps that start when Windows starts, by opening msconfig (type msconfig in the Start Menu) and going to the system tab. In Windows 10, you can get there from the Task Manager.
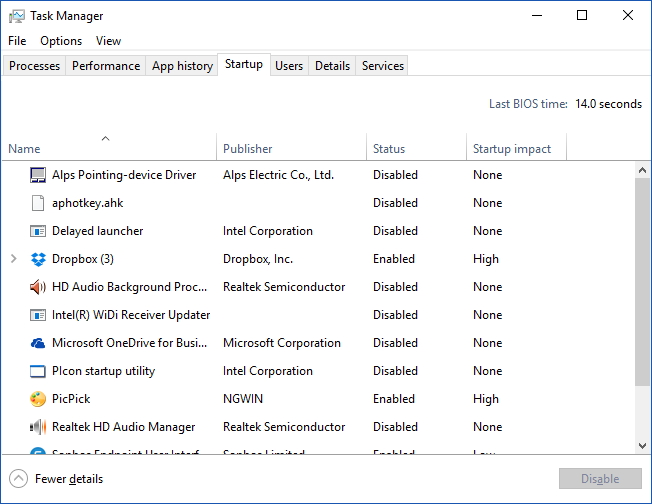
- Select the Power Saver profile: Change your power profile by right clicking on the battery icon in the system tray and selection Power options.

- Put it to sleep: If you are already on a low-power plan, you can probably skip this one. Check your power profile to make sure your laptop goes to sleep after 5 or 10 minutes of inactivity so, when you step away for more than a few minutes, your computer won't use up its juice.
Can't find your battery icon? Here's how to restore a missing battery icon in Windows 10.
Credit: Tom's Guide/Shutterstock

