How to Hide Entire Rows or Columns for Cleaner Printing in Excel
When it comes to Excel, one of its biggest weaknesses might be the temptation to add far more data than you could ever reasonably print, view (without scrolling), or store. Luckily, there’s a quick fix solution that allows you to hide entire columns from view -- or to avoid printing them -- while still maintaining the integrity of the data set for formulas and the like.
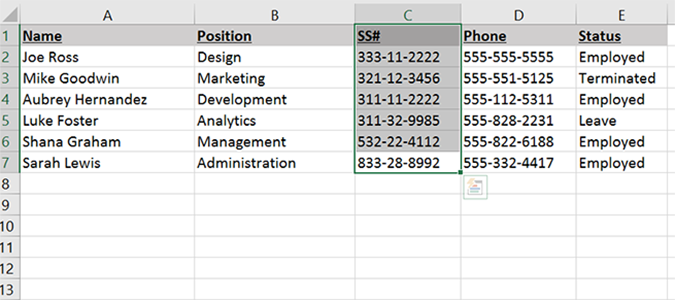
Using a simple feature within Excel, we can keep a data set uncluttered, while avoiding the loss of functionality created by deleting the data entirely.
1. Open an Excel workbook. In this case, I’m going to create a new workbook, and then add dummy data to demonstrate the steps involved in hiding columns or rows.
2. From this data set, we’re going to hide the employee’s Social Security Numbers from a printed document by first selecting the column we wish to hide. Select a column by clicking its heading, in this case C, to select all.
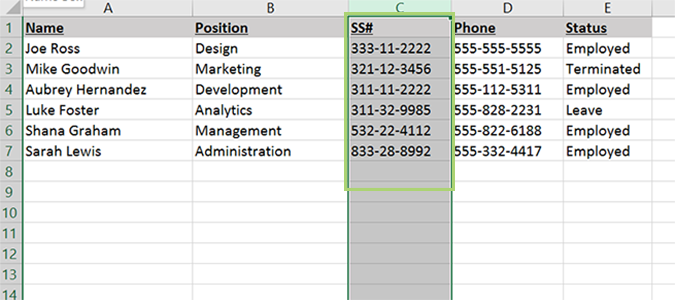
3. Right click anywhere in the selected area and choose Hide.
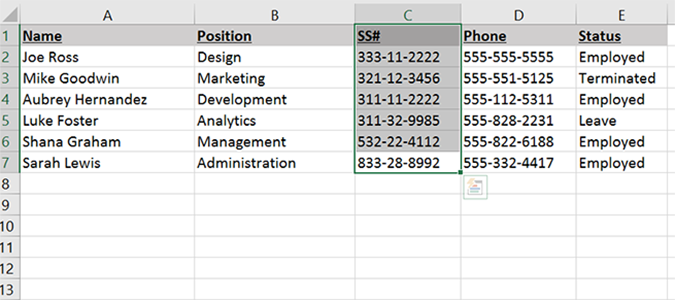
4. You can do the same thing for entire rows by following steps 1 through 3, and selecting a row instead of a column.
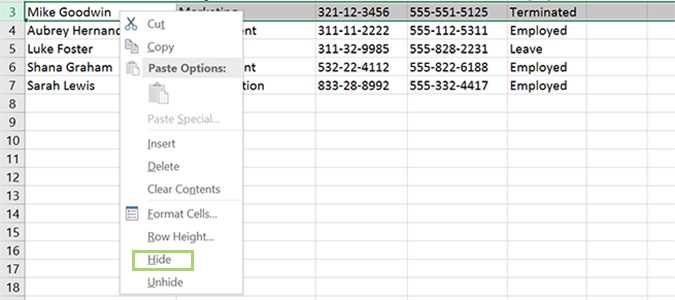
5. To bring the columns back, just right click anywhere on the page and select Unhide.
Sign up to receive The Snapshot, a free special dispatch from Laptop Mag, in your inbox.
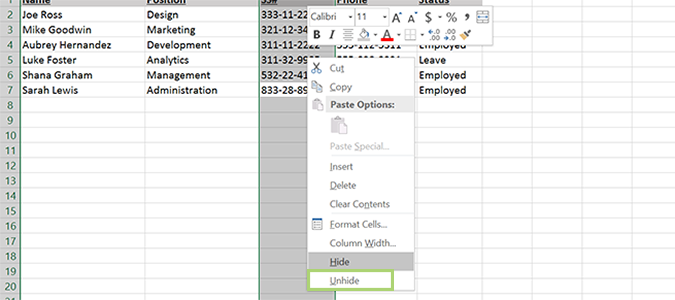
Microsoft Excel Tips
- Use VLOOKUP in Excel
- Back Up Files Automatically in Excel
- Remove Duplicate Data in Excel
- Create a Waterfall Chart in Excel
- Lock Cells in Excel
- Freeze Rows and Columns in Excel
- Build a Forecast Chart in Excel
- Create a Funnel Chart in Excel
- Make a Treemap in Excel
- Convert Excel Sheets to Google Sheets
- Open Google Sheets in Excel
- Combine Data from Different Cells
- Merge Cells to Span Multiple Columns
- Use AutoFill for Repetitive Data
- Copy and Paste Repetitive Data the Easy Way
- Use Text to Columns
- Draw Diagonal Line in a Cell
- Create a New Shortcut Menu
- Transpose Columns Using Paste Special
Bryan covers everything you need to know about Windows, social media, and the internet at large for Laptop Mag. Thanks to his extensive knowledge of operating systems and some of the most popular software out there, Bryan has written hundreds of helpful guides, including tips related to Windows 11 drivers, upgrading to a newer version of the OS, editing in Microsoft Photos, or rearranging pages in Google Docs.
