How to Hide Options in Windows 10’s Settings Menu
If you’re a minimalist, someone who’d prefer a sleeker and less-cluttered look in your Window’s Settings menu, I’ve got good news. While it’s not immediately obvious, there is a way to change the menu options that display each time you open it -- perfect for those options you find that you never really touch, yet manage to clutter up your screen.
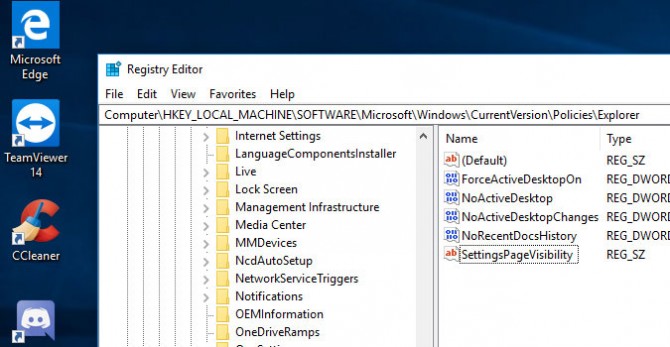
To edit it, we’re going to need to play around with the registry a bit. But if you decide you’d prefer to have your options back, you can always delete the registry key we’re about to create. This will return your system back to the default view.
1. Click the Windows 10 Start button to reveal the Cortana Search field. This could be visible by default on some configurations.
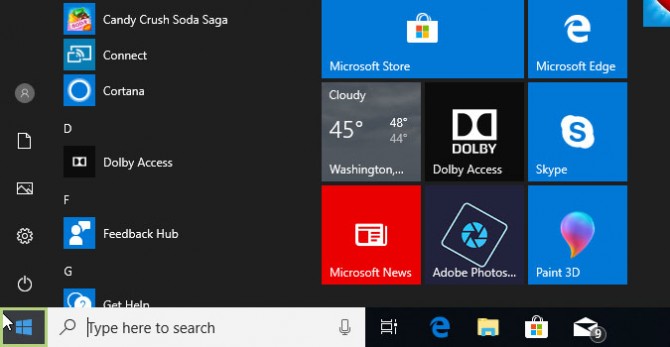
2. In the search box, type Run.
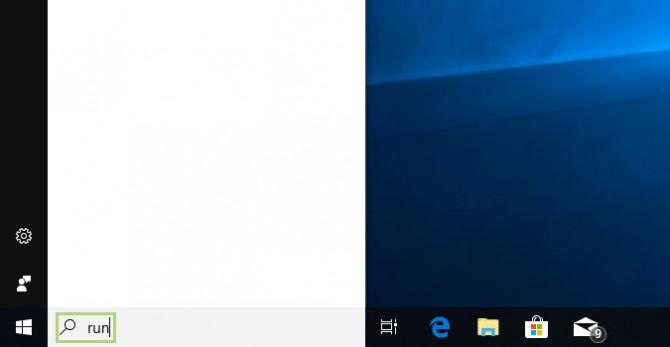
3. Under Best Match, click the Run icon to open.
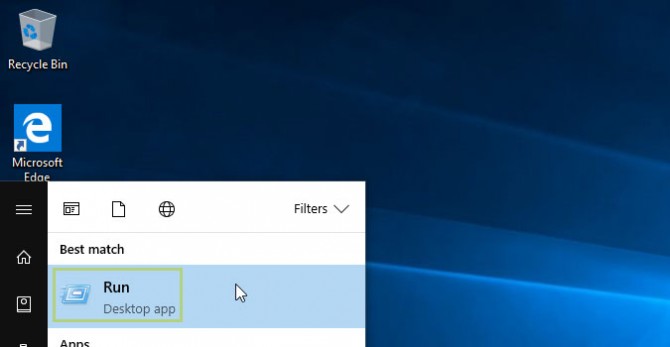
4. Type regedit.
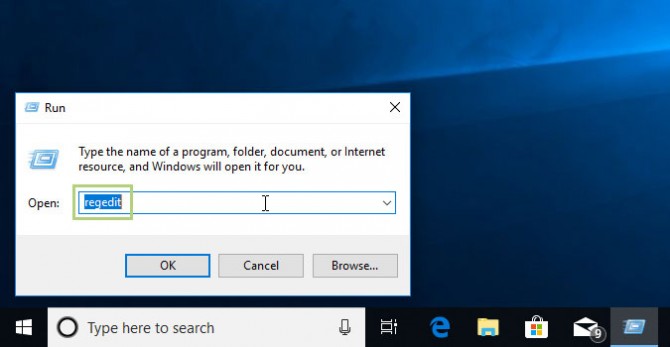
5. Press OK.
Stay in the know with Laptop Mag
Get our in-depth reviews, helpful tips, great deals, and the biggest news stories delivered to your inbox.
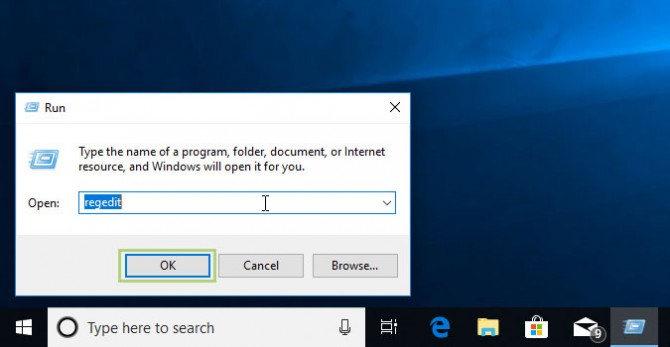
6. Confirm that you want to use the Registry Editor to make changes by clicking Yes to confirm.
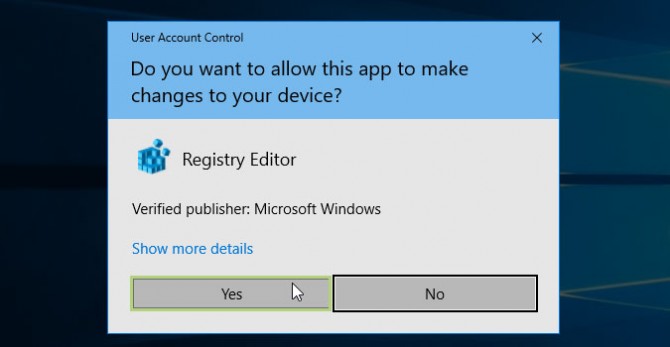
7.
In the Registry Editor window, find: HKEY_LOCAL_MACHINE\SOFTWARE\Microsoft\Windows\CurrentVersion\Policies\Explorer
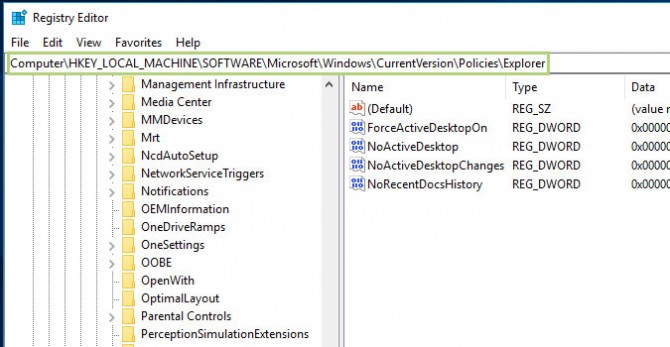
8. Right click anywhere in the blank area in the right to bring up a shortcut menu.
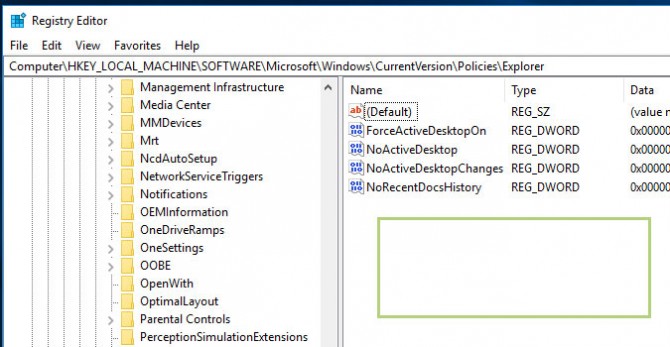
9. Click New.
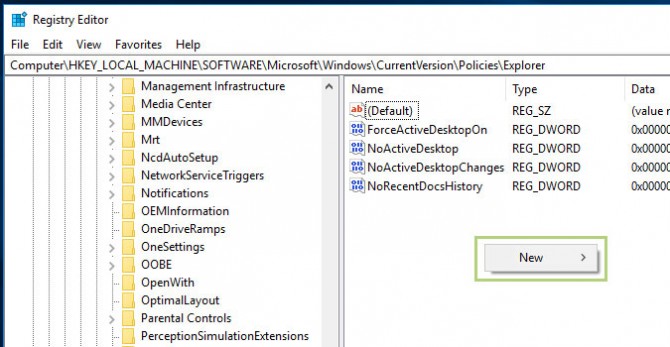
10. Click the String Value option from the list of choices.
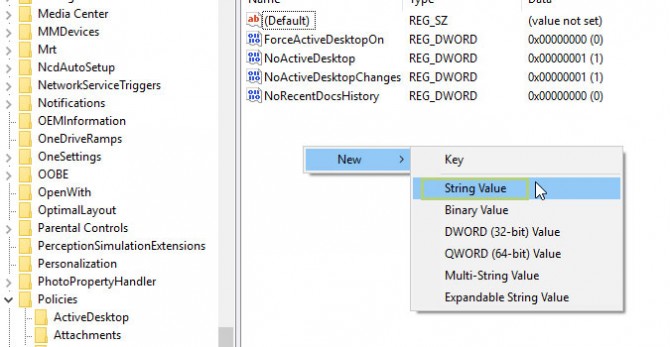
11. Give the key a name. In this case, it should be called SettingsPageVisibility. Press Enter.
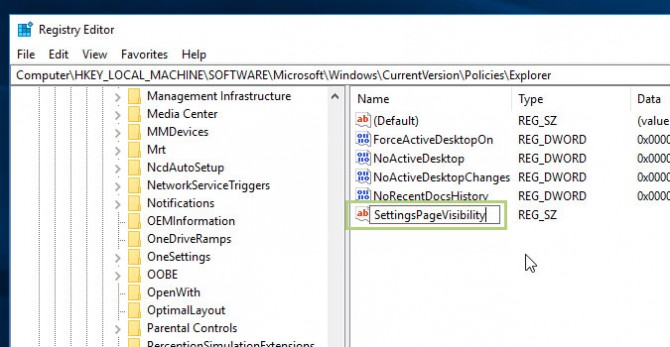
12. Double click SettingsPageVisibility to edit the options.
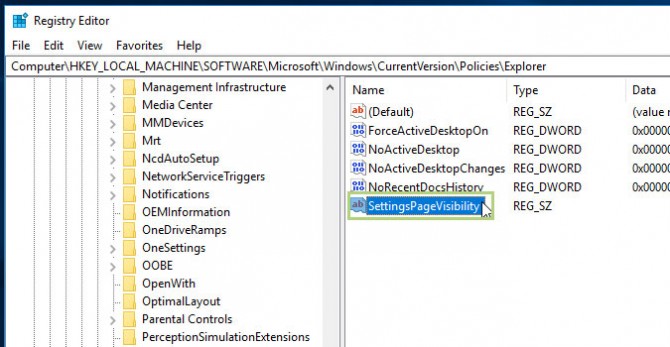
13. In the Value data text box, enter: showonly:colors;display. Depending on what you’d like to hide, you’ll need to edit this string. In this case, we’ve chosen to hide everything other than adjustments for color or display. You can hide just about anything.
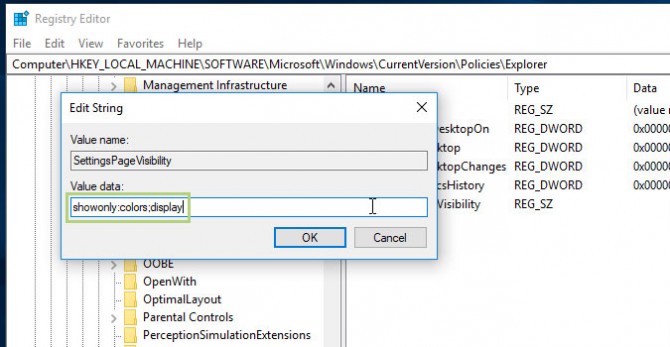
14. Click OK.
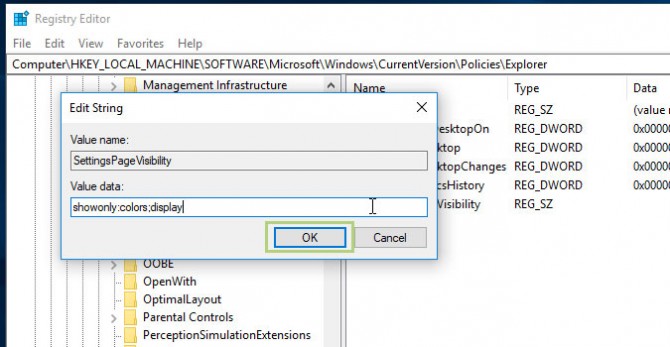
15. Click the Windows 10 icon in the lower left of the home screen to bring up the list of options in the Start Menu.
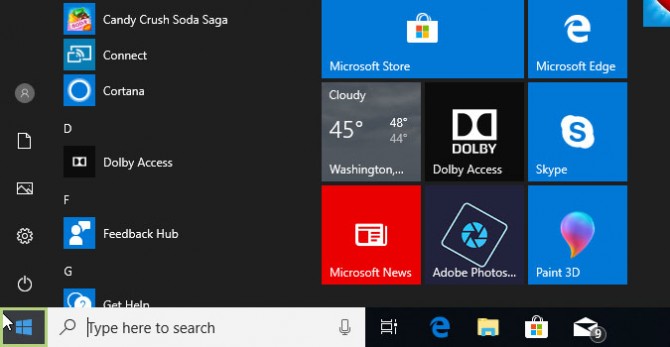
16. Click Settings.
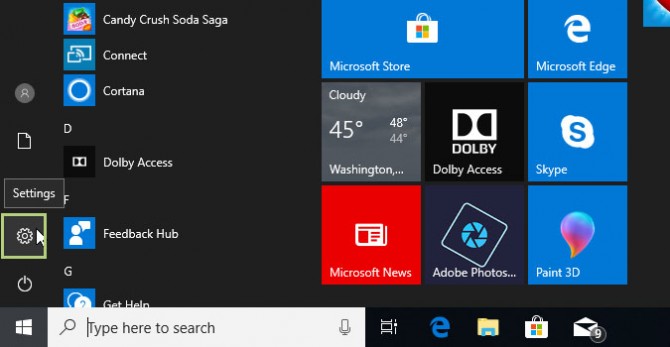
17. In the Windows Settings window, you should now see that the options you’ve edited are gone from the Settings menu.
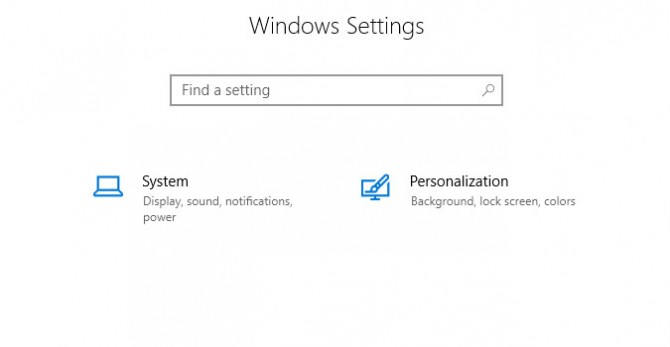
Credit: Laptop Mag
Bryan covers everything you need to know about Windows, social media, and the internet at large for Laptop Mag. Thanks to his extensive knowledge of operating systems and some of the most popular software out there, Bryan has written hundreds of helpful guides, including tips related to Windows 11 drivers, upgrading to a newer version of the OS, editing in Microsoft Photos, or rearranging pages in Google Docs.
