How to Choose Alternate Routes with Maps for iOS 6
News
By
Daniel P. Howley
published
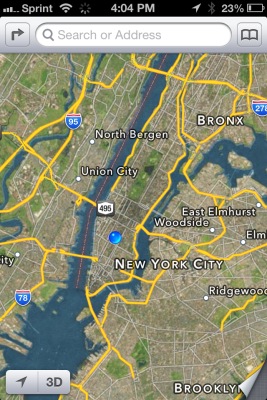
Need to get somewhere but don’t want to take a toll road? Apple’s Maps app allows you to select from one of three prospective routes to your location.
• Open Maps and tap directions to choose your route.
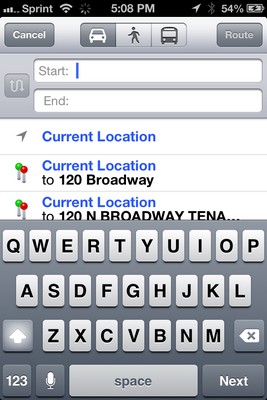
• Set your starting location to Current Location, enter your ending location and tap Done.
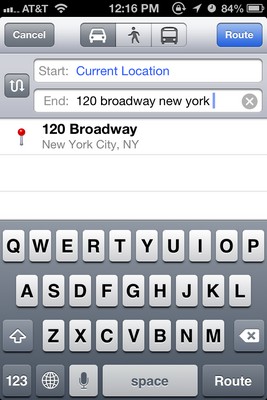
• Tap a route to show the estimated travel time, distance and whether you’ll be traveling on toll roads.
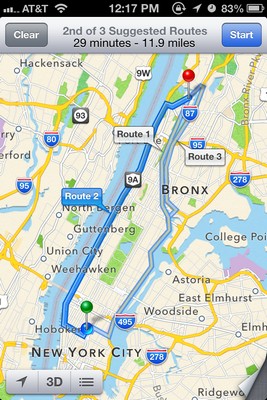
• Select the best route, tap Start in the top right corner of the screen, and off you go.
21 Essential Apple iOS 6 Tips
Stay in the know with Laptop Mag
Get our in-depth reviews, helpful tips, great deals, and the biggest news stories delivered to your inbox.
Maps
- How to Get Turn-by-Turn Directions Using iOS 6's Maps App
- How to Choose Alternate Routes with Maps for iOS 6
- How to Choose Alternate Routes with Maps for iOS 6
- How to use the 3D Flyover View with Maps in iOS 6
- How to Disable Voice Navigation for Maps in iOS 6
Siri
- How to Get Sports Scores Using Siri in iOS 6
- How to Make Restraurant Reservations Using Siri in iOS 6
- How to Get Movie Times and Reviews Using Siri
Facebook and Twitter Integration
- How to Share Links on Facebook and Twitter Using Safari in iOS 6
- How to Post to Facebook and Twitter Using iOS 6
- How to Disable Push Notifications for Facebook and Twitter in iOS 6
Photo Sharing
- How to Share a Photo Stream with the Photos App in iOS 6
- How to Share Photo Streams via the Web Using iOS 6
- How to Add Photos to a Shared Photo Stream in iOS 6
Safari
- How to View Full Screen Web Pages Using Safari in iOS 6
- How to Save Web Pages to Your Reading List in Safari for iOS 6
- How to View Your Safari Tabs Using iCloud in iOS 6
Phone

LAPTOP Senior Writer
A newspaper man at heart, Dan Howley wrote for Greater Media Newspapers before joining Laptopmag.com. He also served as a news editor with ALM Media’s Law Technology News, and he holds a B.A. in English from The Richard Stockton College of New Jersey.
MORE FROM LAPTOP MAG...
