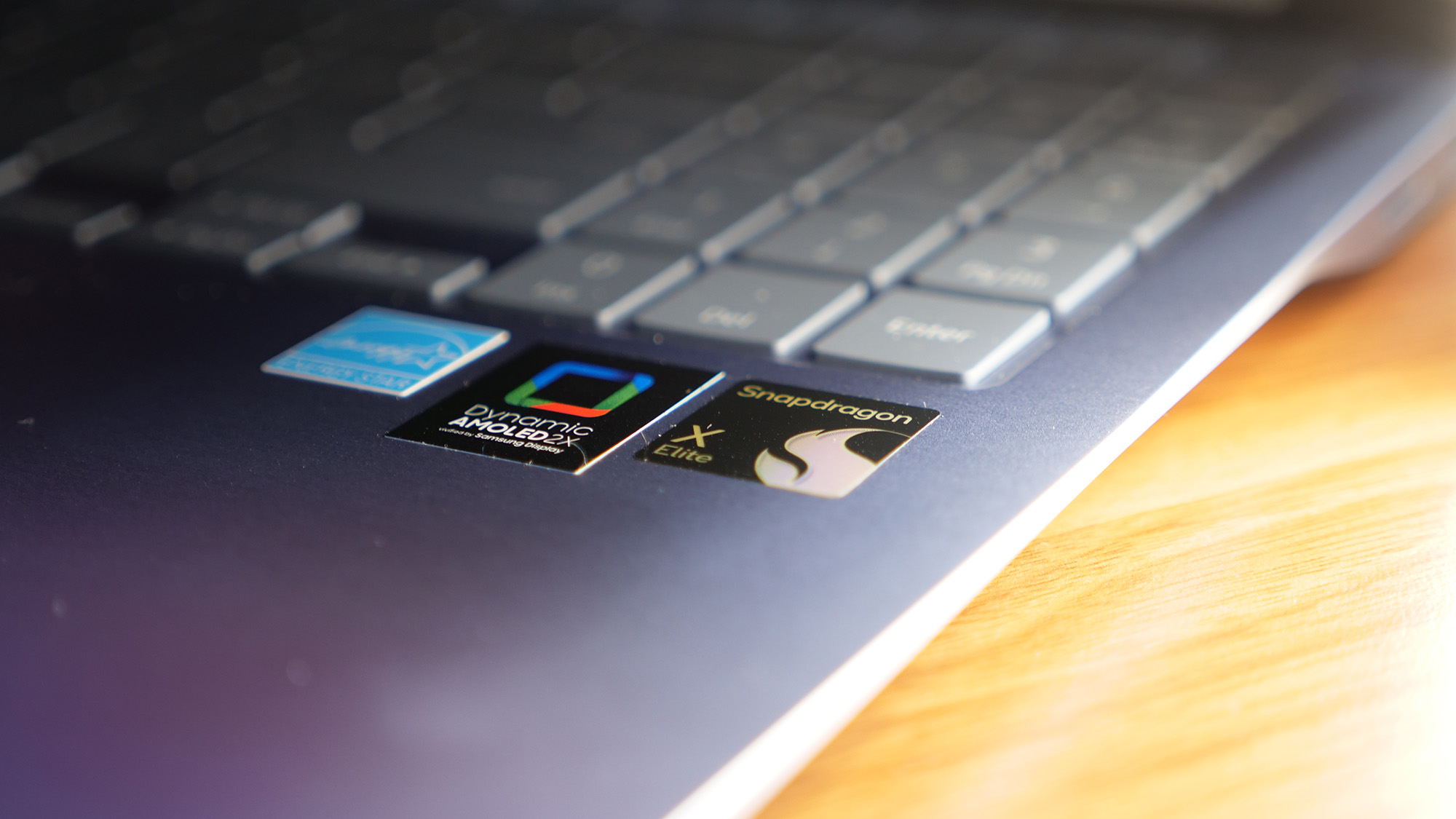How to Collaborate Using PowerPoint 2013
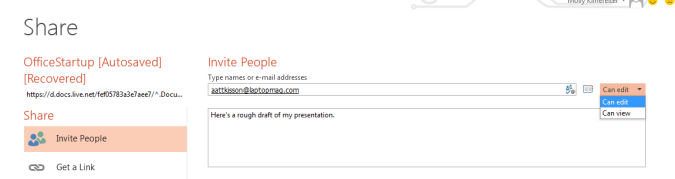
Collaborating with coworkers on a PowerPoint presentation has never been easier. With Microsoft Office 2013, you can edit and add to presentations from separate computers in real time. Here's how:
1. Save your PowerPoint 2013 presentation to SkyDrive.

2. Click File > Share in the left SkyDrive navigation bar. You have the option to Invite People, Get A Link, Post To Social Networks (including Facebook and Twitter), Email your presentation, Present Online and Publish Slides.
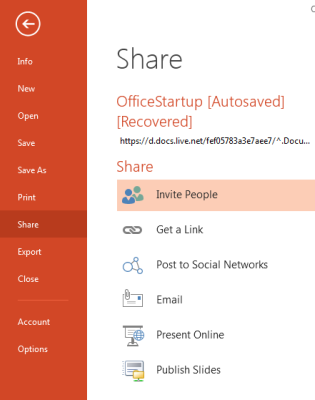
3. Click Invite People. Then type in their email addresses and a brief message explaining why you're sharing your PowerPoint 2013 presentation.

4. Choose to give them editing rights or just viewing rights before clicking Share. Now those users can make comments on your PowerPoint presentation, which you can view and reply to.
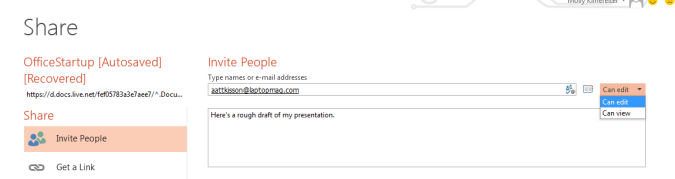
5. Select the Insert tab from the top nav bar. Click Comment to add notes. Alternatively, you can choose the Review tab, then click New Comment.
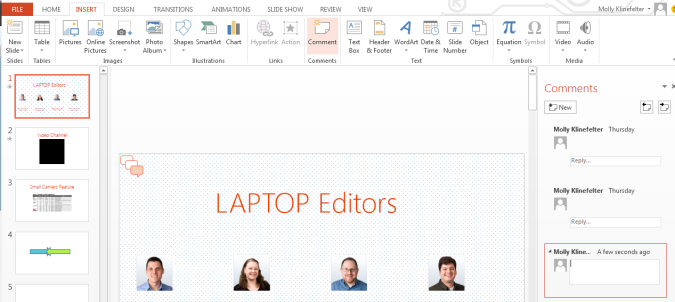
6. Move the speech bubble that appears after you type your comment to place it near the particular part of the slide being referenced.
Stay in the know with Laptop Mag
Get our in-depth reviews, helpful tips, great deals, and the biggest news stories delivered to your inbox.
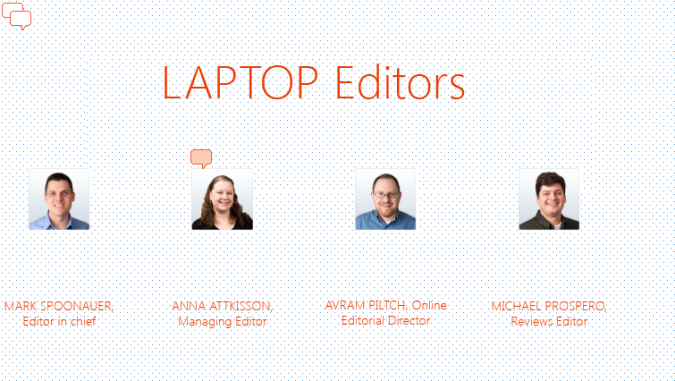
7. Reply to existing comments by clicking Show Comments in the Review tab or clicking the Comments button in the bottom orange nav bar.
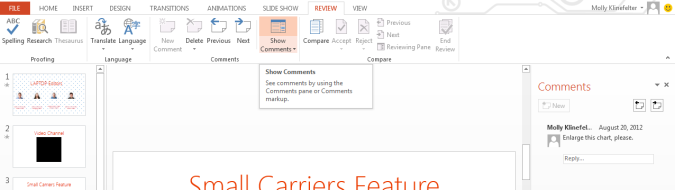
8. Click File > Share > Get A Link to make your PowerPoint 2013 presentation viewable to the public (however, only you will be able to edit slides). A URL will generate that you can send to anyone to view your presentation.
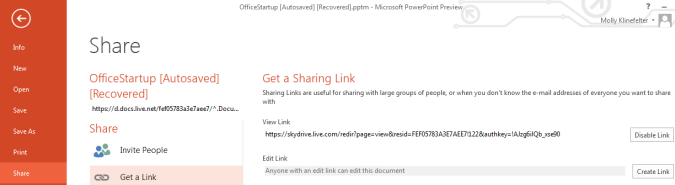
More Microsoft PowerPoint 2013 Tips:
- How to Customize Your PowerPoint Presentation
- How to Use PowerPoint's Presenter View
- How to Use PowerPoint's Slide Zoom
- How to Integrate Multimedia Into PowerPoint
- How to Merge Shapes in PowerPoint
- How to Add Audio to PowerPoint
- How to Use PowerPoint's Eyedropper Tool
- How to Use PowerPoint's Smart Guides
- How to Present a PowerPoint Presentation Online