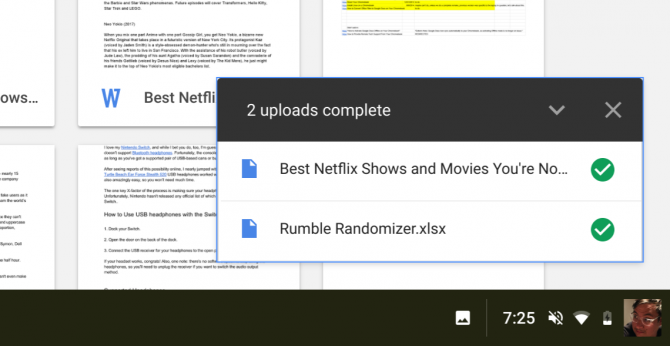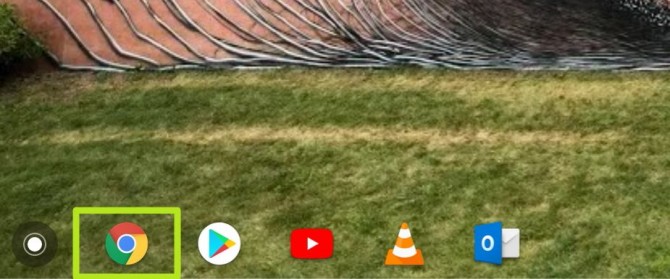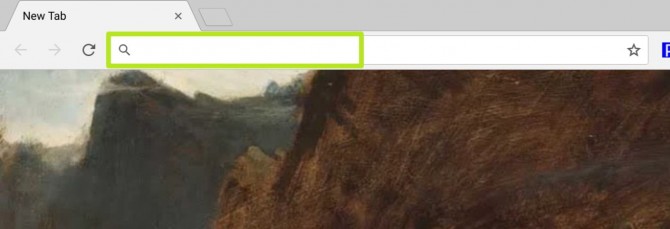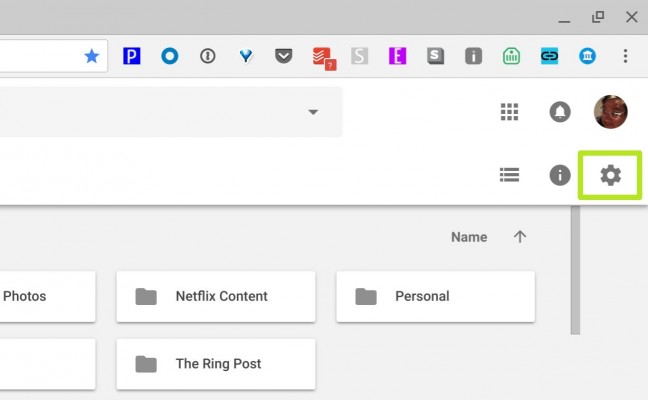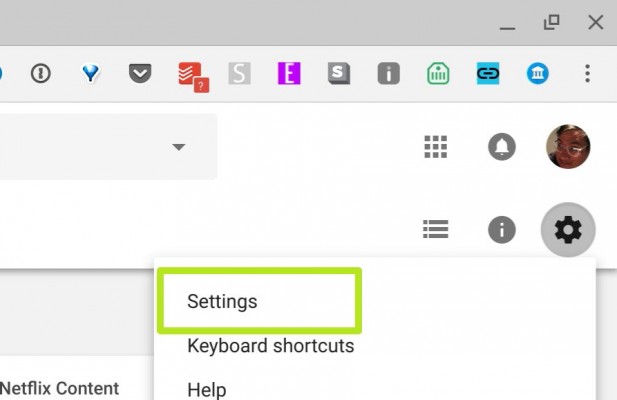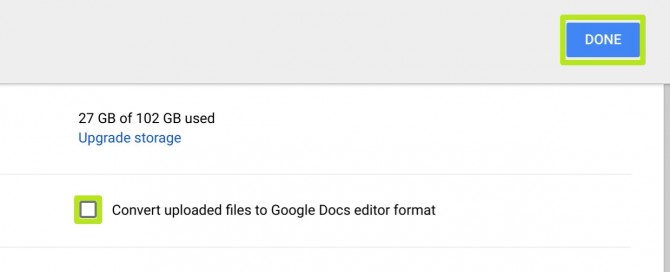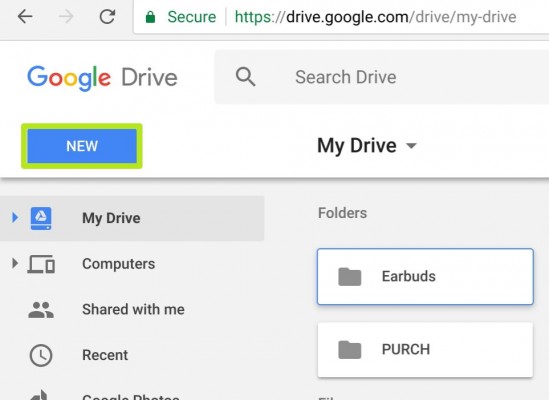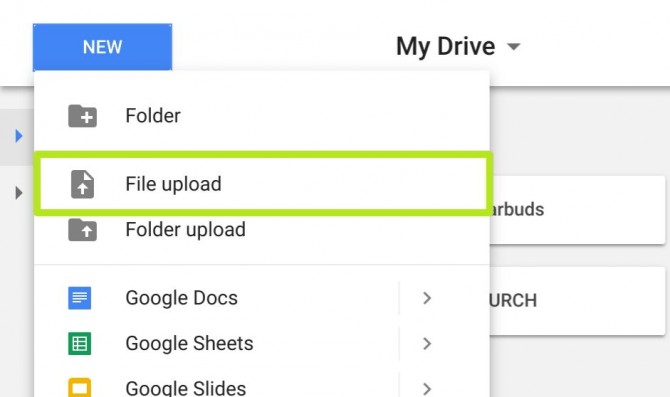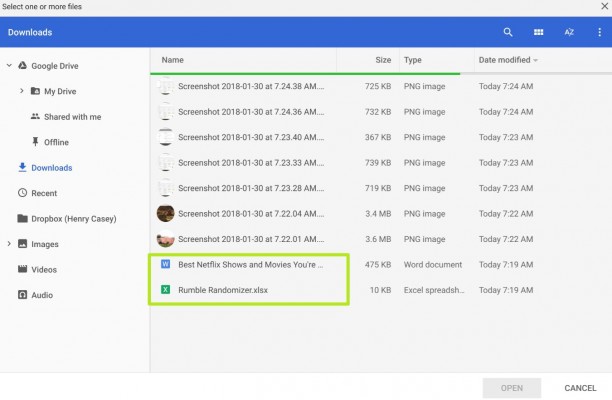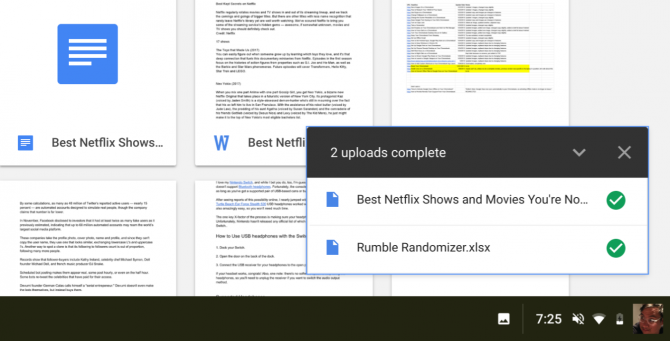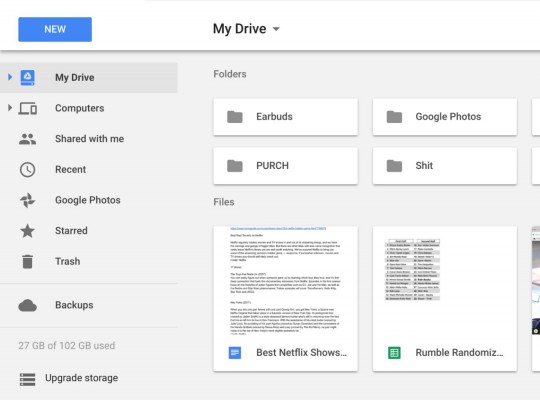How to Convert Office Files to Google Docs on Your Chromebook
Its Web-based operating system means your Chromebook doesn’t support Windows (or Mac) software. That includes the non-Android versions of Office programs such as Word, Excel or PowerPoint, which is a major hurdle for those hoping to use these budget-based systems for productivity or business. Luckily Google Drive can convert uploaded Office files for easy editing on your Chromebook -- and, later, in the cloud. Here’s how to set it up.
1. Open Chrome.
2. Enter "https://drive.google.com/drive/my-drive" in the navigation bar and hit enter.
3. Click the Settings icon.
4. Select Settings.
5. Check the box next to “Convert uploaded files to Google Docs editor format,” and click Done.
Now when you upload a Microsoft Word, Excel, or PowerPoint, the files will automatically be converted into Google Doc format. Here’s a list of the supported file types:
Google Docs: .doc, .docx, .html, .txt, and .rtf.
Google Sheets: .xls. .slsx, .ods, .csv, .tsv, .txt, and .tab
Google Slides: .ppt, .pps, and .pptx
Sign up to receive The Snapshot, a free special dispatch from Laptop Mag, in your inbox.
How to Upload Office Documents
6. In Google Drive, click the New button atop the left-side menu.
8. Select the files you want to upload to Google Drive from the Chromebook's local drive. Hold command to select a second file.
9. Click Open.
The files upload in a pop-up drawer where you can track their progress from "Uploading" to "Converted".
After conversion, the files appear as either a Google Doc, Slide, or Sheet file under My Drive.
Chromebook Tips
- How to Get Android Apps, Google Play Store on a Chromebook
- Save Images On a Chromebook
- How to Redeem Your 100GB of Free Space
- Use Skype on a Chromebook
- Change Wallpaper on a Chromebook
- Set Up Google Print on Your Chromebook
- Keep Google From Spying on Your Kid's Chromebook
- Install Linux on a Chromebook
- Turn on Caps Lock
- Take a Screenshot
- Reset Your Chromebook
- Use Dropbox on Your Chromebook and Add it to File Manager
- Edit Word Docs on a Chromebook
- Set Up Offline Gmail
- How to Force Quit on a Chromebook
- Set Up Chrome Remote Desktop on Your Chromebook
- Turn Your Chromebook Desktop into an Art Gallery
- Keep Your Chromebook From Sleeping
- How to Snap Windows in Chrome OS
- Change the Screen Resolution of a Chromebook
- How to Launch a Google Hangout on Your Chromebook
- How to Stream Google Play Music on Your Chromebook
- How to Right-Click on a Chromebook
- How to Unlock Chromebooks Using a PIN Number
- How to Add Custom Shortcuts to Your Chromebook App Launcher
Kenneth was a Social Media Editor at Laptop Mag. Outside of his limitless knowledge of social media, Kenneth also wrote about a number of tech-related innovations, including laptop reviews (such as the Dell XPS or the Acer Aspire) and even hands-on pieces about printers. Outside of Laptop Mag, Kenneth also worked at our sister site Tom's Guide.