How to Download and Install macOS Mojave
Sept. 25 Update: This story has been updated per an installation tip I learned on my personal MacBook Pro.
Today is the big day for macOS, as Apple will release its latest major update — macOS Mojave 10.14 — for free. Mojave brings a ton of new tricks, including Continuity Camera, Dark Mode and a self-organizing desktop, so you're probably looking to get it installed ASAP.

First, make sure your Mac is on this list of supported machines:
- MacBook (Early 2015 and later)
- MacBook Air (Mid 2012 and later)
- MacBook Pro (Mid 2012 and later)
Next, make a list of the third-party apps you rely on every day, those mission-critical programs that you need to do your job and complete other tasks. Check that those apps have been updated to support Mojave, as developers will often note macOS support in update metadata and on their sites.
MORE: MateBook X Pro vs. MacBook Pro: Which Is Right for You?
Now, perform a backup. Mojave seems to be a stable update, but this is the one time of the year where we always remind people to keep their data backed up. I use three backup solutions: Time Machine, Backblaze and Super Duper, just to make sure.
Lastly, are you running the Jettison app, for automatically ejecting external drives when you put a laptop to sleep? As I discovered last night, you'll need to quit the app, and disable its auto-open upon login feature (Open System Preferences, click Users & Groups, click Login Items, click Jettison and click the Minus button.
Stay in the know with Laptop Mag
Get our in-depth reviews, helpful tips, great deals, and the biggest news stories delivered to your inbox.
Okay, it's almost update time. Find a one-hour block of time where you won't need your MacBook, as the update will interrupt your day while it overhauls your system.
Now you're ready to update to macOS Mojave 10.14:
1. Click the Apple icon in the top left corner.

2. Select App Store.
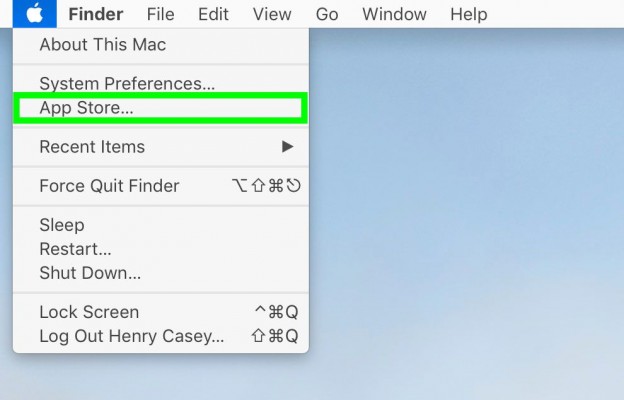
3. Click macOS Mojave (or search for "mojave" if the banner graphic doesn't appear).

4. Click Download.
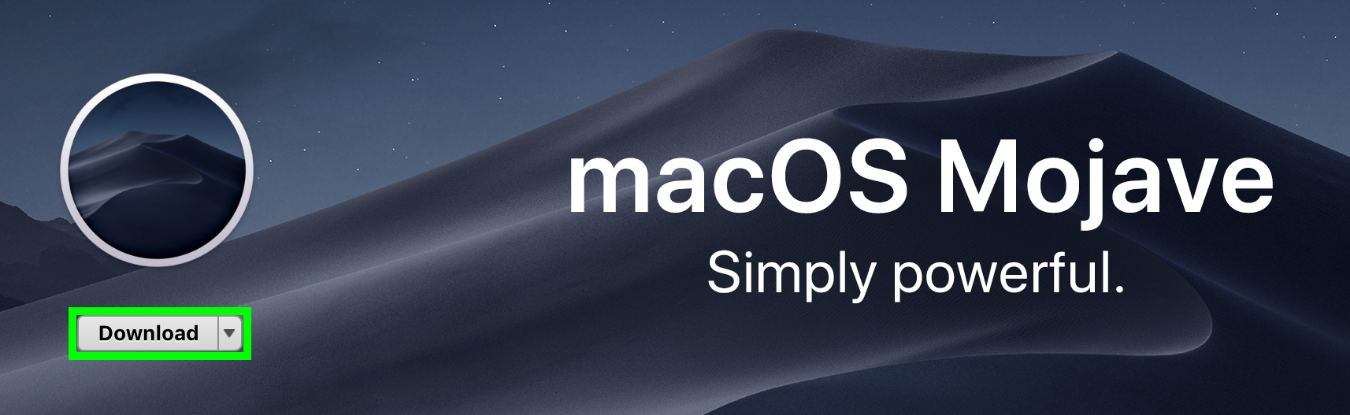
From there, follow the on-screen instructions. Click Continue, then click Agree, and then click Agree again, because you didn't scroll to the bottom of the software license agreement, because nobody ever does.
Next, click Install, enter your password and click Add Helper. Next, click Restart.
Now, watch as macOS Mojave is installed on your laptop. You'll likely need to re-enter your iCloud password and system password once it's done installing
Henry was a contributing writer at Laptop Mag. He penned hundreds of articles, including helpful how-tos for Windows, Mac, and Gmail. Henry has also written about some of the best Chromebooks, and he has reviewed many Apple devices, including various MacBook Air laptops. He is now a managing editor at our sister site Tom's Guide, covering streaming media, laptops, and all things Apple.
