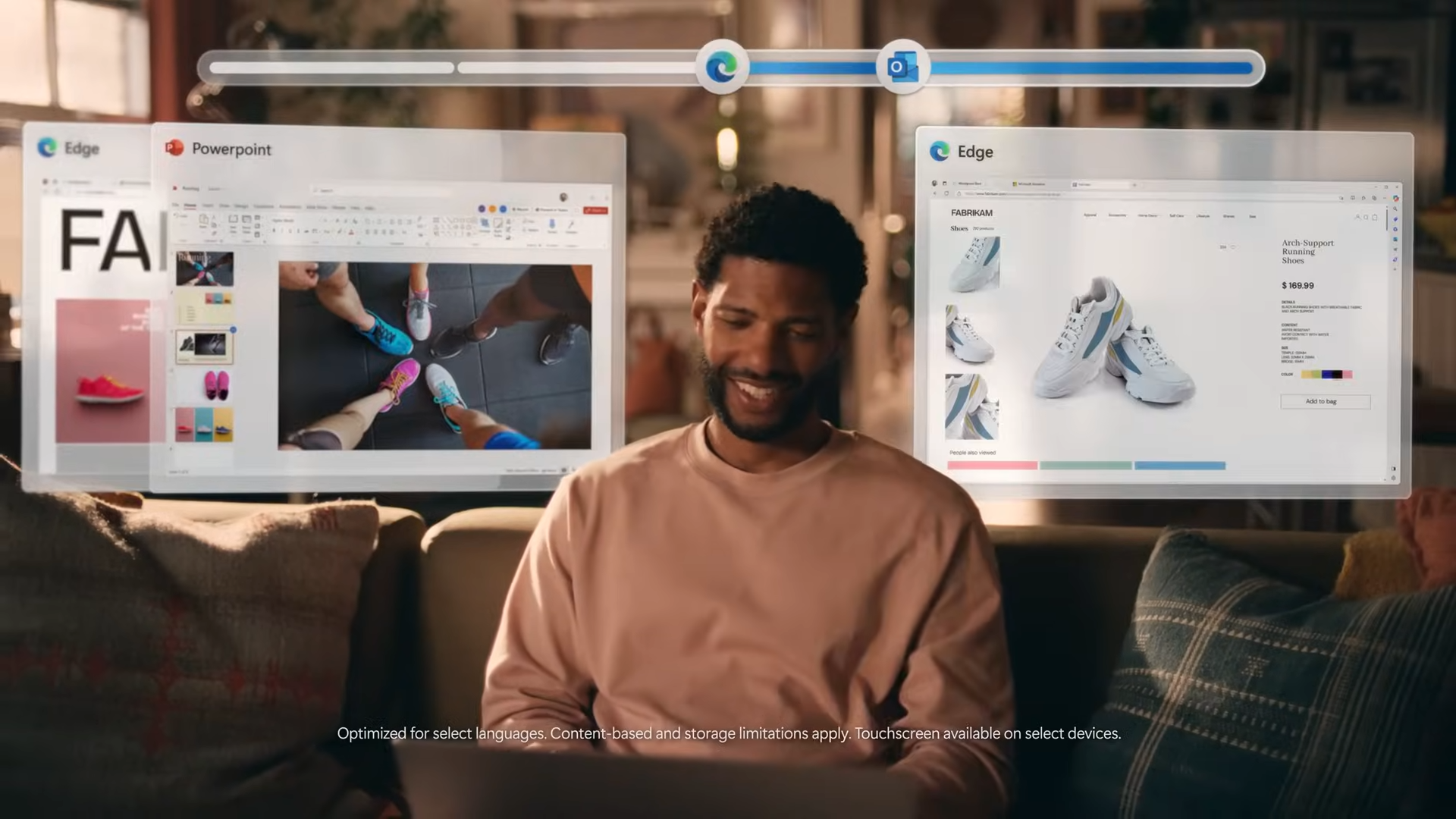How to control what happens when you shut your laptop lid
Modify your laptop settings to control what happens when you close your laptop
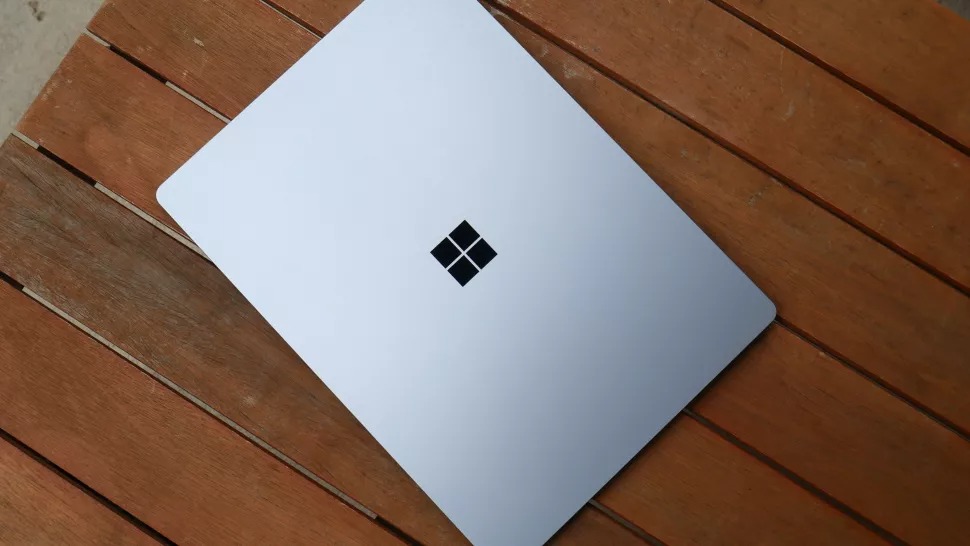
There are several different power options that will accommodate your laptop usage, and needs, when you close the lid. Shutting down will power your laptop down completely and save all your data safely before the laptop shuts down. Sleeping will use a minimal amount of power, but keep your PC in a state that’s ready to go as soon as you open the lid.
Sleeping also saves your work and will shut down completely once it senses the battery is running too low. Hibernation is like sleep, only it’s designed to draw even less power and is the better option to consider if you’re not planning on returning to your laptop for some time.
Follow the steps before to modify your laptop settings and select the option that best meets your needs.
How to control what happens when you shut your laptop
1.Click the Windows 10 Start Button to reveal the Cortana search box. For some, this will be visible by default.
2. Type in Power and Sleep Settings.
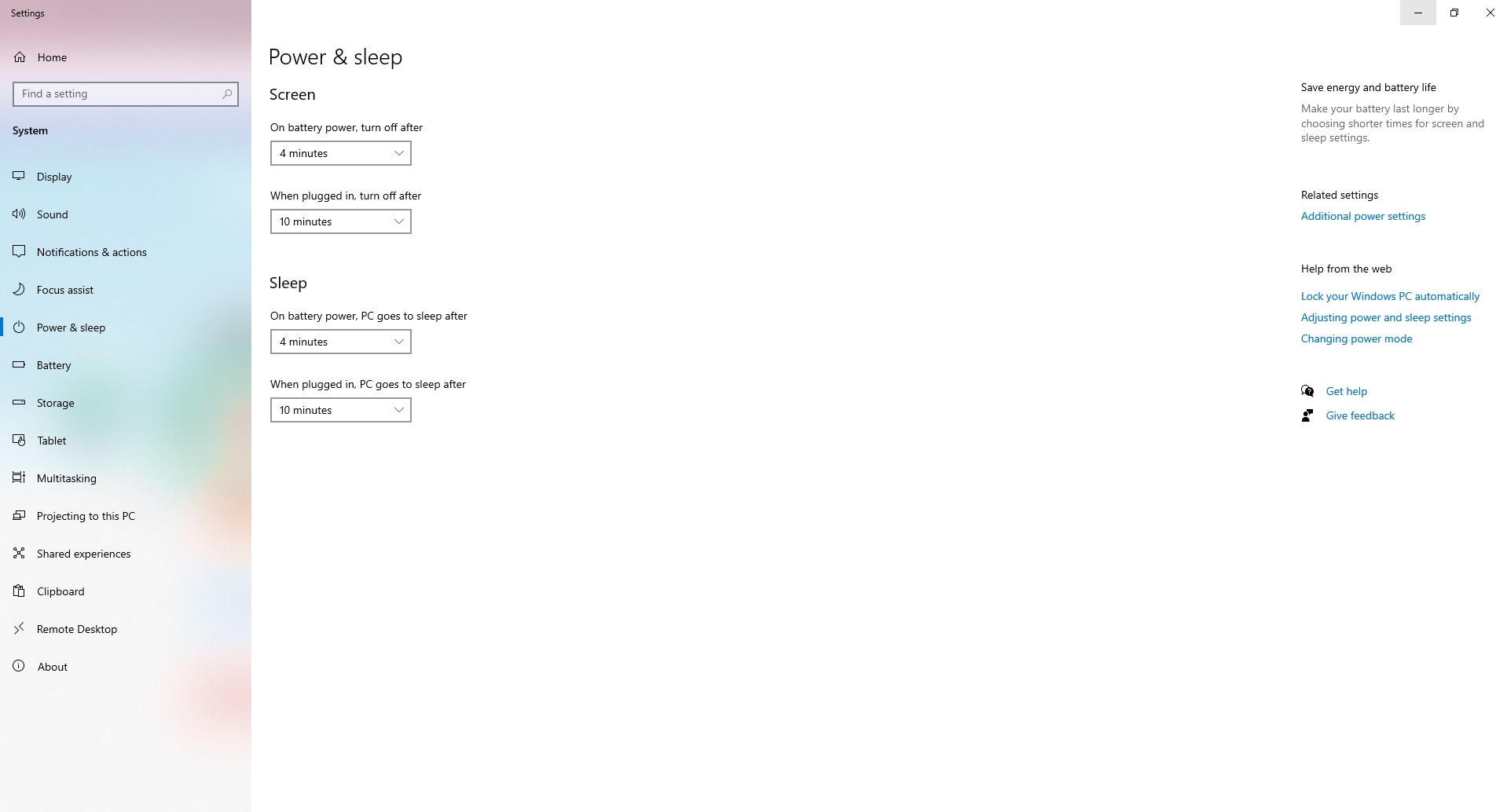
3. Under the Best Match option, you’ll see Power & Sleep Settings appear. Click this option to go directly to the needed menu.
4. Under the Related settings section, click on Additional power settings.
Stay in the know with Laptop Mag
Get our in-depth reviews, helpful tips, great deals, and the biggest news stories delivered to your inbox.
5. On the left-hand side of the Power Options screen, you’ll see an option that says Choose what closing the lid does. Click it.
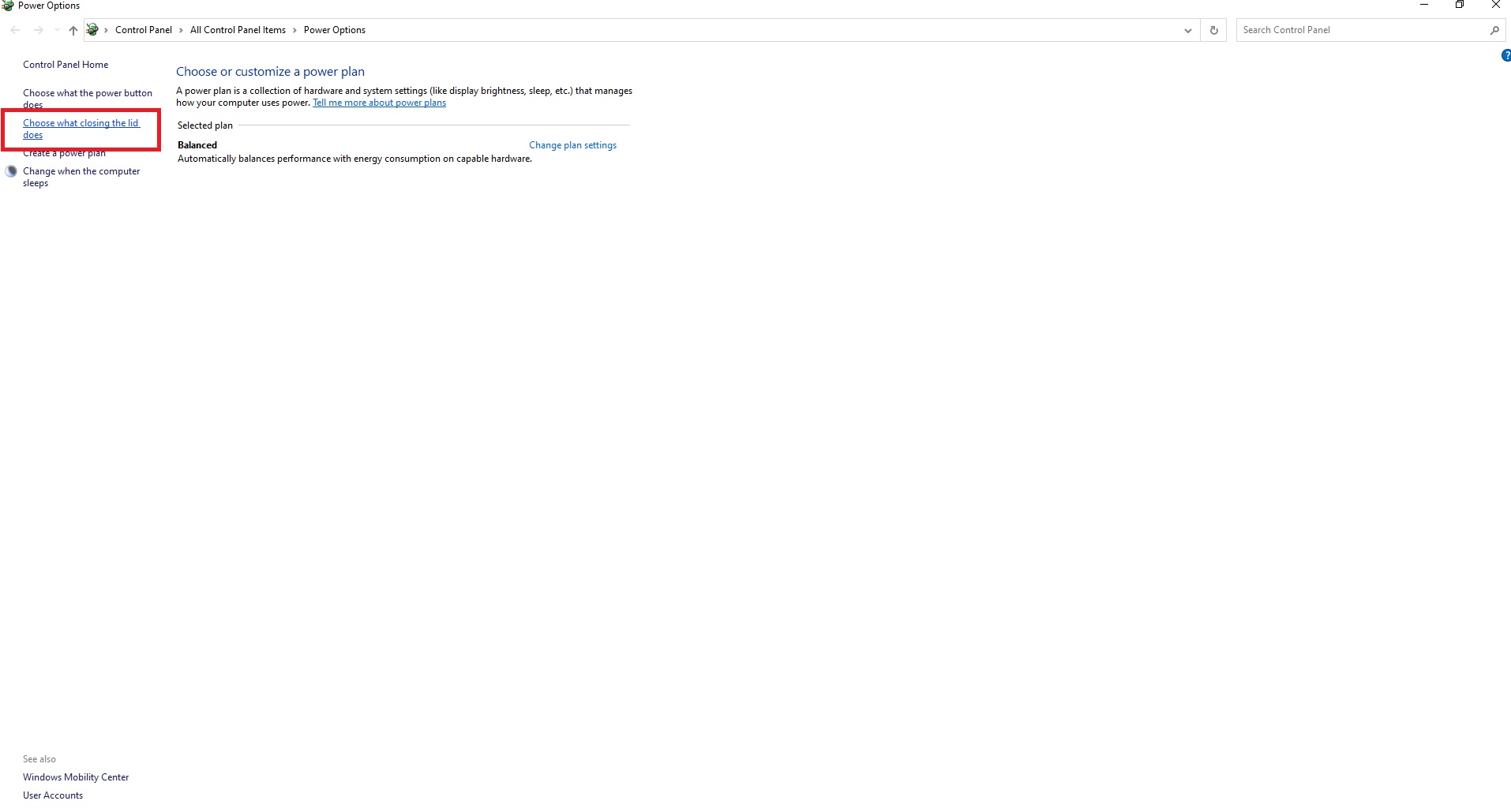
6. From there, select the behavior you’d like your PC to use when closing the lid. In the drop down menu, select the action you’d prefer: Do Nothing, Sleep, Hibernate, and Shut down.
7. Click Save changes to finalize your selection and apply the changes.