How to Re-arrange and Manage Application Icons on the iPad
As most iPhone users know, it’s much easier to keep track of and find apps when they’re arranged in a logical way. You have up multiple screens to play with, so why not move apps onto different screens by theme, type, or most often used? You can also add different icons to the dock at the bottom of the screen.
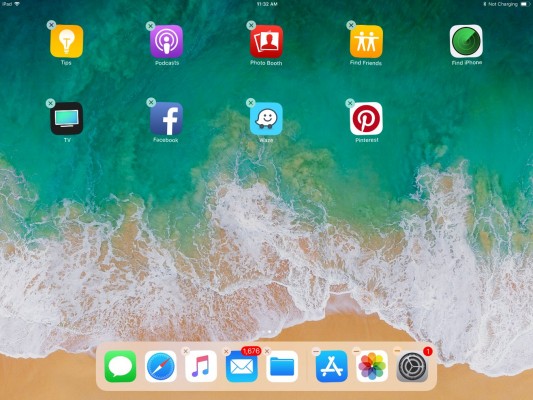
1. Press and hold any icon on the home screen for about 3 seconds. The icons will start to jiggle.
2. To move an icon around on the screen, press and hold it until the image grows a little larger and semi-transparent. Then drag and drop. You can also tap on additional apps to add them to a pile and drag them all together.
3. To move an icon to a different screen, press and hold, then drag the icon to the left or right edge to move to the next screen.
4. If you’ve run out of space in existing home screens, create a new one by dragging an icon to the right until it comes to a new screen.
5. To change the icons on the bottom dock, press and hold the icon. Then drag icons onto or off of the dock. The dock will hold up to six apps or none.
6. To delete an app from the iPad, tap the X in the upper left of the icon. (Core apps can be deleted, but some data may be retained. Then, press delete.
Stay in the know with Laptop Mag
Get our in-depth reviews, helpful tips, great deals, and the biggest news stories delivered to your inbox.
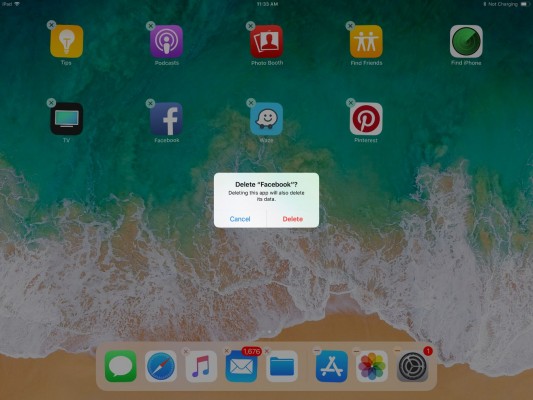
7. When you’re done, stop the app icons from jiggling by tapping the Home button.
K. T. Bradford writes about laptops, apps, and ebook readers for Laptop Mag. She has written reviews of some of the most iconic laptops from the last decade and more, covering models such as the Acer Aspire One, the Samsung R580, and the Lenovo IdeaPad S205. Some of her other reviews include MSI, HP, Dell, and Asus notebooks.
