How to Record Gameplay on Windows 10's Xbox App

There's no shortage of ways to record gameplay on PC, but Windows 10's new Xbox app makes for one of the most incredibly convenient options we've seen yet. Inspired by the Xbox One app of the same name, the new Windows 10 Game DVR feature allows you to save clips of your most triumphant in-game moments with just a few button taps. If you've upgraded to Windows 10, here's how to painlessly record your gameplay to create the ultimate highlight reel.
1. Open the Windows 10 Xbox app, which is located in the Start menu by default. If you haven't yet, you'll need to log in to your Microsoft account.

2. Go to Settings > Game DVR and ensure that Game DVR is enabled. If you want to use the Record That feature, which lets you capture your most recent 30 seconds of gameplay, you'll have to enable it here.
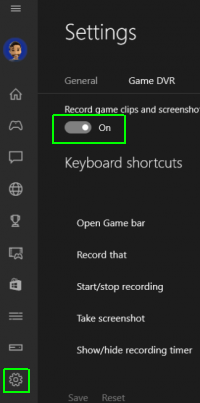
3. Open a game. Most of your titles should work, whether they're from Steam, Origin or the Windows 10 store.
4. Press Windows + G. and click Yes when a small window pops up asking you to confirm that the open app is a game.
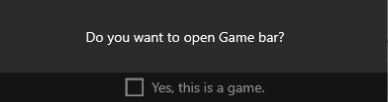
5. Tap the big red record button (or press Win + Alt + R) on the Game Bar to start recording. To hide the recording timer that appears, press Win + Alt + T.
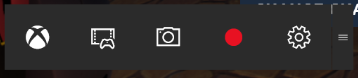
6. To stop recording, press Win + Alt + R once more, or pull up the Game Bar and press the stop button.
Stay in the know with Laptop Mag
Get our in-depth reviews, helpful tips, great deals, and the biggest news stories delivered to your inbox.

7. To view your clips, return to the Xbox app and select the Game DVR tab.
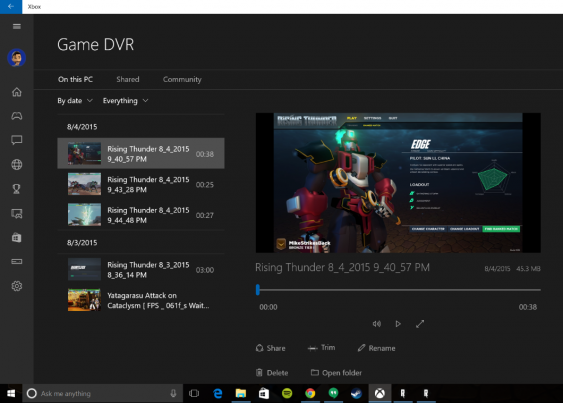
Just scored an epic kill but weren't recording? No worries, simply press Win + Alt + G to record the last 30 seconds of your game (as long as you have Record That enabled). You can also take good ol' screenshots by pressing Win + Alt + PrtScn at any point during your play session. All of these shortcuts can be customized to your liking within the Xbox app, making it easy to capture your craziest moments however you feel comfortable. If you need help recording a specific app, we have a guide for that too.
Windows 10 Performance and Productivity
- Best Windows 10 Keyboard Shortcuts
- MIrror Your Screen to a TV or Monitor
- Speed Windows 10 Boot Time
- Get Superfast Mouse, Touchpad Speeds
- Calibrate Your Monitor
- Activate 'God Mode'
- Defragment Your Hard Drive
- Measure the Time it Takes for Apps to Load at Boot
- Use Maximum CPU Power
- Enable Swipe to Delete in Email
- Copy and Paste at the Command Prompt
- How to record your screen in Windows 10
- Use Offline Maps
- Get the Full Layout in Windows 10’s Touch Keyboard
- Create a .Reg File for Easy Registry Hacks
- Record PC Gameplay on the Xbox App
- Perform a Clean Install of Windows 10
- Uninstall Windows 10 and Roll Back to 7 or 8
- Enable the Linux Bash Shell
- Generate a Detailed Battery Report
- Turn a PC into a Wireless Display
- Open Folders in the Taskbar
- Open Sites in the Taskbar
- Import Gmail Contacts
- Get Android Notifications
- Use Multiple Desktops
- Use Eye Control
- Use the Timeline Feature to Resume a Task
- Send Web Pages from Phone to PC
- All Windows 10 Tips
- Increase your Battery Life

