How to Save Web Pages to Your Reading List in Safari for iOS 6
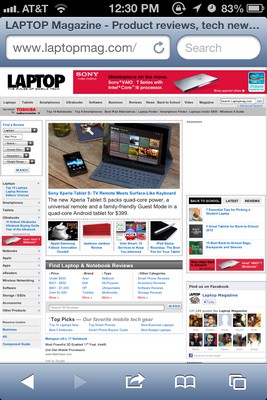
Apple has included a new Reading List feature with iOS 6 that allows you to save Web pages for reading when you don’t have access to the Web. To add a Web page to your Reading List:
• Navigate to the page you want to save using Safari.
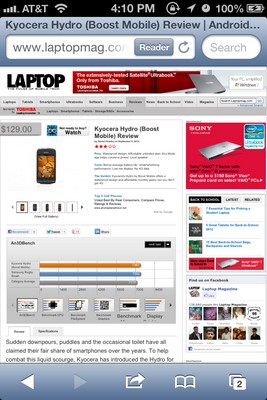
• Tap the Share button ( located at the bottom of the screen on the iPhone, or to the left of the address bar on the iPad) and press Add to Reading List.
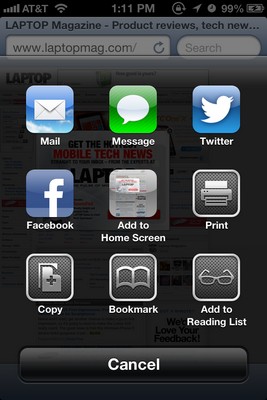
• To read a saved page, open Safari, whether you have a connection or not, and tap the Bookmarks icon.
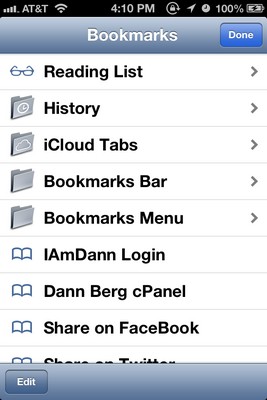
• Select the page you want to read and you’re set.
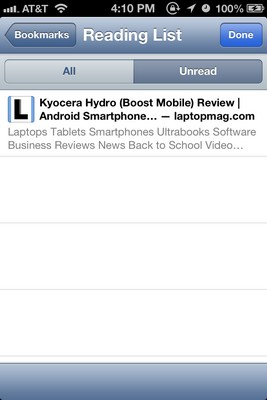
21 Essential Apple iOS 6 Tips
Maps
Stay in the know with Laptop Mag
Get our in-depth reviews, helpful tips, great deals, and the biggest news stories delivered to your inbox.
- How to Get Turn-by-Turn Directions Using iOS 6's Maps App
- How to Choose Alternate Routes with Maps for iOS 6
- How to Choose Alternate Routes with Maps for iOS 6
- How to use the 3D Flyover View with Maps in iOS 6
- How to Disable Voice Navigation for Maps in iOS 6
Siri
- How to Get Sports Scores Using Siri in iOS 6
- How to Make Restraurant Reservations Using Siri in iOS 6
- How to Get Movie Times and Reviews Using Siri
Facebook and Twitter Integration
- How to Share Links on Facebook and Twitter Using Safari in iOS 6
- How to Post to Facebook and Twitter Using iOS 6
- How to Disable Push Notifications for Facebook and Twitter in iOS 6
Photo Sharing
- How to Share a Photo Stream with the Photos App in iOS 6
- How to Share Photo Streams via the Web Using iOS 6
- How to Add Photos to a Shared Photo Stream in iOS 6
Safari
- How to View Full Screen Web Pages Using Safari in iOS 6
- How to Save Web Pages to Your Reading List in Safari for iOS 6
- How to View Your Safari Tabs Using iCloud in iOS 6
Phone

