How to Set Up Google Print on Your Chromebook
Paper is going the way of the DVD, but you still need to print out the occasional work document, digital concert ticket or online form, but we're guessing some folks want to know how to print from a Chromebook. You'll just need a network-attached or cloud-ready printer and adjusting a few settings, thanks to the Chrome browser and Google Cloud Print.
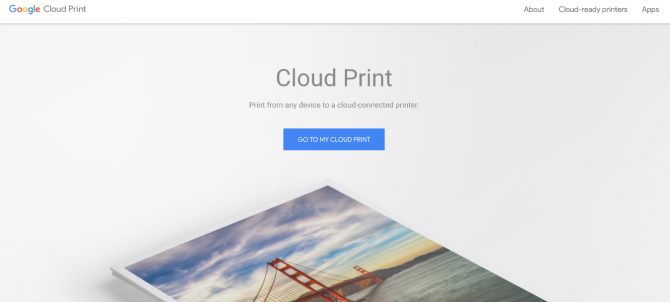
This Web-based interface connects to the desk printer at home and the executive laser printer at work -- and lets you choose which device prints the file. Your printing -- no matter how seldom -- gets done fast and easy. Here’s how to set it up.
Set Up a Classic Network-Attached Printer
If your printer is connected to your computer via USB or a local access network, these are the instructions you’ll need to set up access via Google Print.
1. Launch Google Chrome on the computer attached to the same network as the printer. Make sure you are signed into your Google account within Chrome as on the Chromebook.
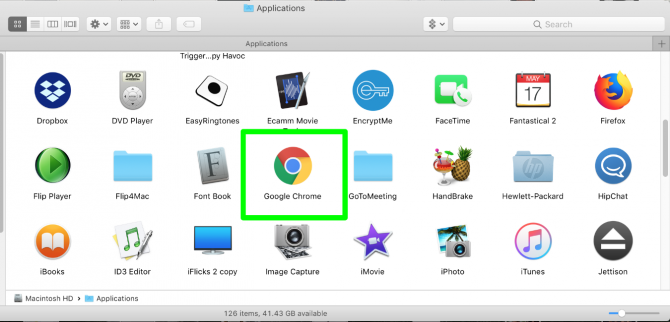
2. Click the Menu button.
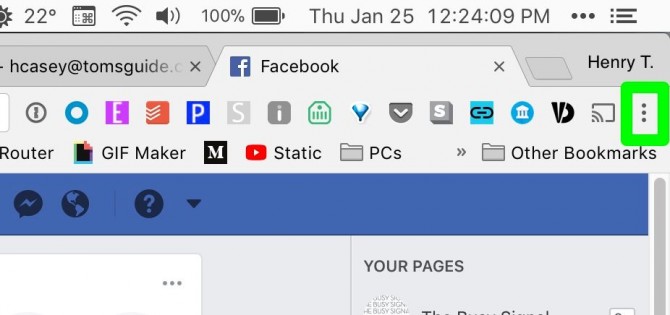
3. Click Settings.
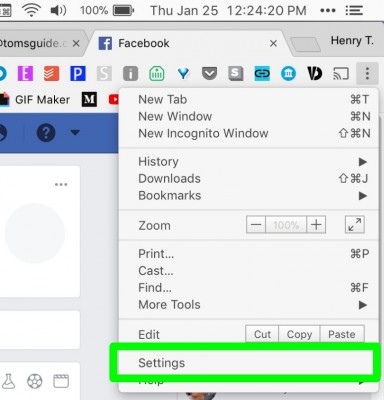
4. Type "cloud print" into the search field.
Stay in the know with Laptop Mag
Get our in-depth reviews, helpful tips, great deals, and the biggest news stories delivered to your inbox.

5. Select Manage Cloud Print devices.
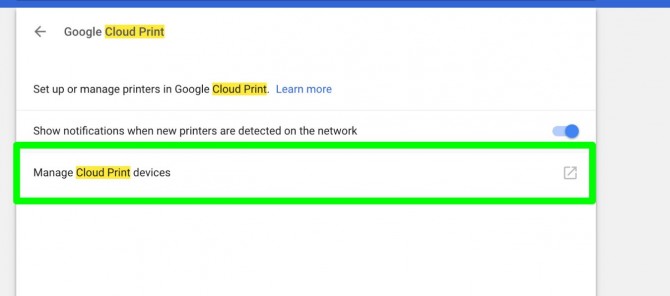
6. Click Add printers. This will allow you to connect your Google Account to the Google Print service.

7. Click Add printer(s).
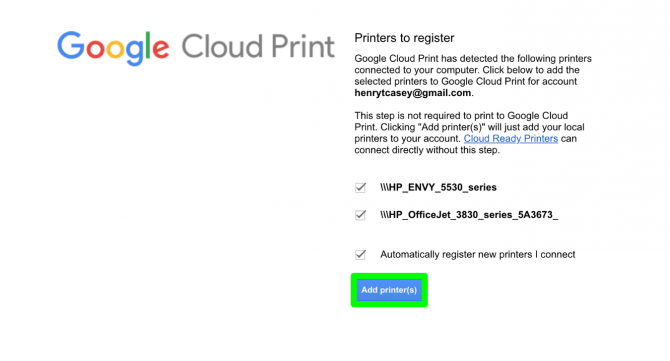
8. Select Manage Your Printers. This will take you to Google Print.
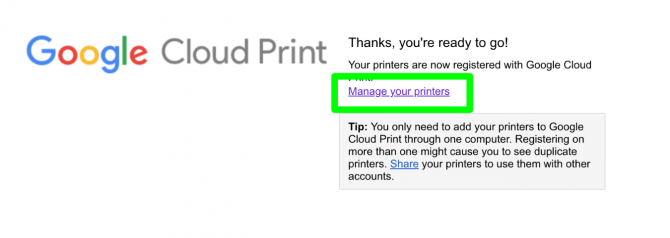
9. Select Printers from the menu on the left. Here you’ll see a list of printers connected to the computer you are using.
When you print something from the Chrome browser, these printers will appear as output destinations.
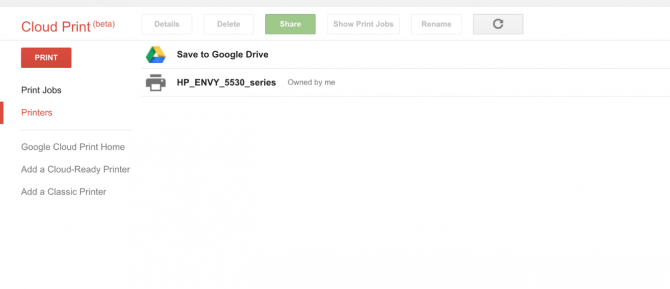
Set up a Cloud-Ready Printer
If you have a cloud-connected printer, setup instructions vary by the brand of your printer. Don’t worry, Google has provided step-by-step instructions for every printer manufacturer with cloud-enabled hardware.
1. Follow steps 1 - 8 above.
2. Select Add a Cloud Ready Printer from the menu on the left side. This will take you to a Google Print page with instructions for cloud-enabled printers built by Canon, Dell, Epson, HP and Kodak.

3. Find the manufacturer of your printer and follow the instructions to set up Google Print.
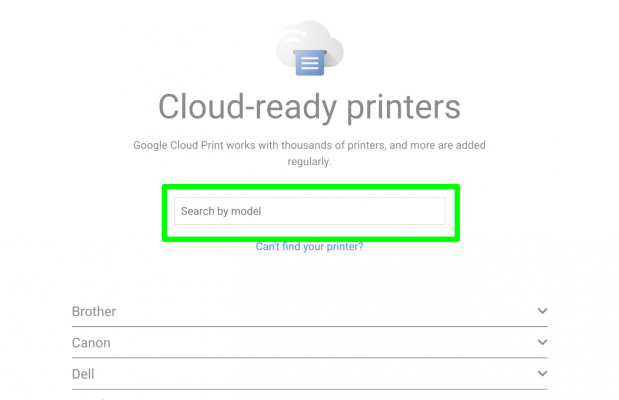
How to Print Using Google Print
1. Select the menu icon in the top-right corner of the Chrome Web browser.
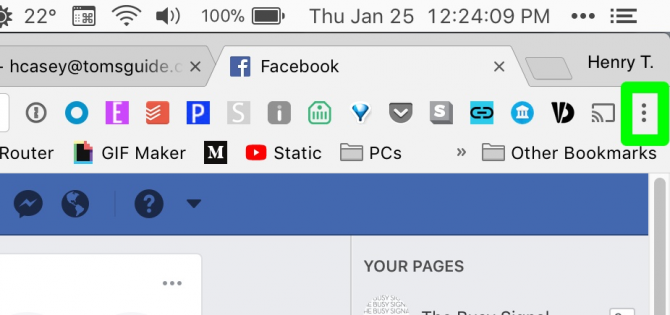
2. Choose Print from the drop-down menu.
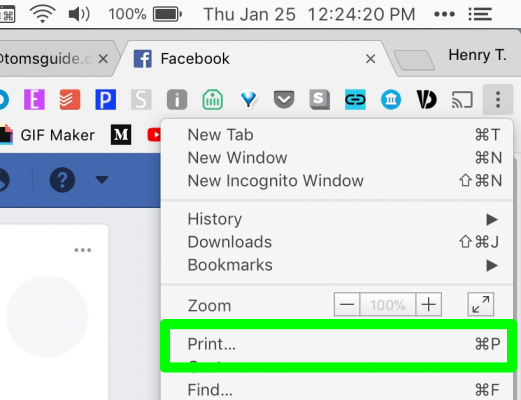
3. Click Change... under Destination within the menu on the left side
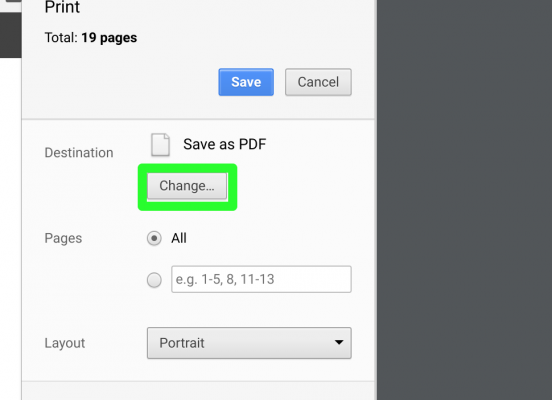
4. Pick the destination printer that works best for you.
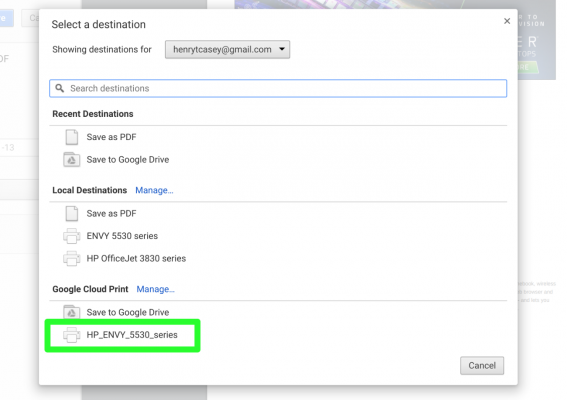
5. Tweak settings such as Page Range, Page Layout/Orientation, Margins, etc.
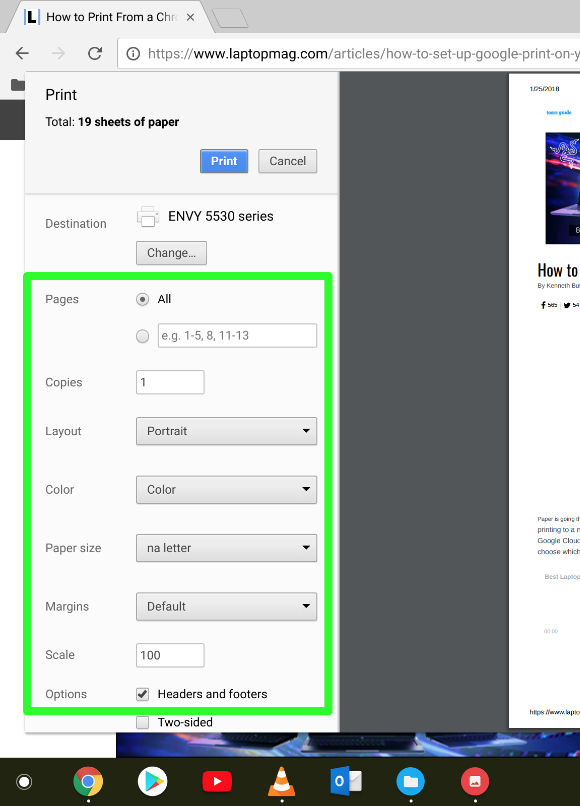
6. Select Print from the options on the left side.
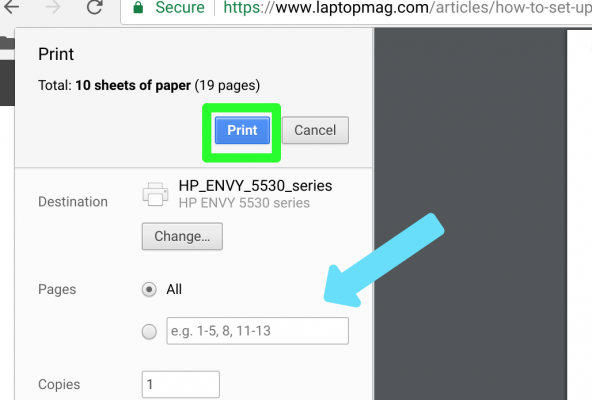
Now you know how to print from a Chromebook, so you've gotten one step closer to it working and functioning like a PC laptop or a MacBook. If you're on Windows, check out our guide on How to Add a Printer on Windows 10.
Chromebook Tips
- How to Get Android Apps, Google Play Store on a Chromebook
- Save Images On a Chromebook
- How to Redeem Your 100GB of Free Space
- Use Skype on a Chromebook
- Change Wallpaper on a Chromebook
- Keep Google From Spying on Your Kid's Chromebook
- Install Linux on a Chromebook
- Turn on Caps Lock
- Take a Screenshot
- Reset Your Chromebook
- Use Dropbox on Your Chromebook and Add it to File Manager
- Edit Word Docs on a Chromebook
- Set Up Offline Gmail
- How to Force Quit on a Chromebook
- Set Up Chrome Remote Desktop on Your Chromebook
- Turn Your Chromebook Desktop into an Art Gallery
- Keep Your Chromebook From Sleeping
- How to Snap Windows in Chrome OS
- Change the Screen Resolution of a Chromebook
- How to Launch a Google Hangout on Your Chromebook
- How to Stream Google Play Music on Your Chromebook
- How to Right-Click on a Chromebook
- How to Unlock Chromebooks Using a PIN Number
- How to Add Custom Shortcuts to Your Chromebook App Launcher
