How to Shut Down Windows 8 or Windows 8.1 In Just One Click
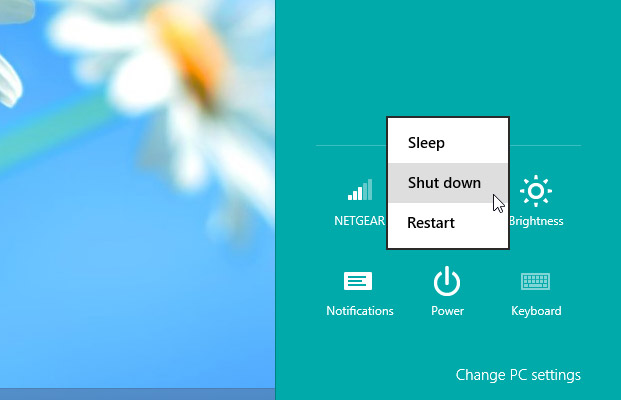
Where Windows 7 displays its power button in a prominent place on its Start Menu, both Windows and the new Windows 8.1 make you perform several actions just to turn your computer off and they're all buried. To get to the power button in Windows 8, you must pull out the Charms menu, click the Settings charm, click the Power button and then select Shutdown or Restart. In Windows 8.1, you can also shut down by right clicking on the Start button and selecting Shut down from the Shut down or sign out menu, but that's still a couple of clicks away.
Fortunately, there's an easy way to put the shutdown and restart functions just one click away from the desktop and Start screen. Just create shortcuts for both actions using the following steps:
1. Navigate to the desktop.
2. Right click on the desktop and select New -> Shortcut. A shortcut menu appears.
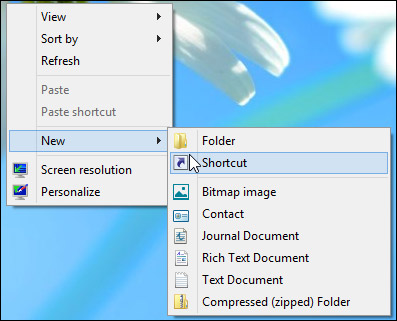
3. Enter shutdown /s /t 0 (that's a zero) in the location box and hit Next.

4. Enter a name for the shortcut and click Finish. A new shortcut will appear on your desktop.

5. Right click on the shortcut and select Properties. A dialog box appears.
Stay in the know with Laptop Mag
Get our in-depth reviews, helpful tips, great deals, and the biggest news stories delivered to your inbox.
6. Click Change Icon under the Shortcut tab then Click Ok in warning box that says shutdown.exe contains no icons.
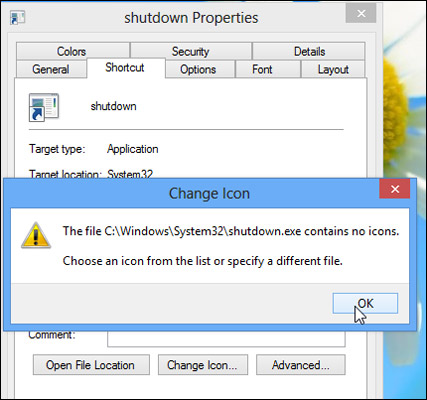
7. Select an Icon from the list of available images Click Ok twice (once to close the Change Icon window and once to close Properties window). Your shortcut will now have an icon.
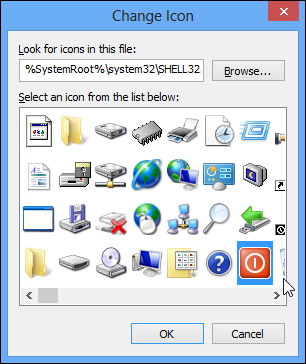
8. Right click the shortcut and select Pin to Start. The shutdown icon will now appear on your Start screen.

9. Drag the shutdown icon to a prominent place on your Start screen. We recommend putting it in the first column to the left so you will always see it.

10. Right click the icon and select Pin to Taskbar if you want the shortcut to live on your desktop's taskbar as well.
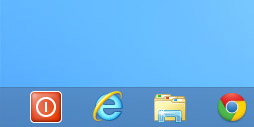
11. Repeat the previous steps to create a Restart button. Use the command "shutdown /r /t 0" in the location field.
More Windows 8 / 8.1 Tips
- How to Launch Apps from The Desktop in Windows 8
- How to Switch Tasks Faster in Windows 8
- How to Eliminate the Time-Wasting Lock Screen in Windows 8
- How to Read POP Mail in Windows 8
- How to Add a User the Right Way in Windows 8
- How to Make Window 8's Desktop More Touch Friendly
- How to Search the Web Faster in Windows 8

