How to Upgrade the RAM on the Lenovo ThinkPad T440s

The Lenovo ThinkPad T440s is one of the best and most popular productivity notebooks around, for business users or anyone who wants a great keyboard and long battery life. However, if you buy the notebook from Lenovo, it costs a whopping $80 extra to configure it with 8GB of RAM instead of the basic 4GB. Even though there's no easy-access upgrade panel, it's simple enough to add 4 or 8GB of additional RAM to the ThinkPad T440s on your own, if you follow these steps.
Lenovo T440s RAM: What You Need
The Lenovo ThinkPad T440s has 4GB soldered onto the motherboard and an additional SODIMM slot, which is either empty (if you bought with 4GB) or has a chip in it you'll need to remove (if you bought with 8GB and now want 12GB). You must purchase a single 4 or 8GB SODIMM of DDR3, PC3-12800 Unbuffered, Non-ECC RAM that runs at 1.35 volts. While it's easy to find memory chips with these specs, you need to be particularly careful to purchase a chip that runs at 1.35 volts rather than 1.5 volts, as 1.5-volt memory modules only work on earlier laptops.
As of this writing, you can purchase a Crucial brand 4GB SODIMM (Buy from Amazon) or 8GB SODIMM (Buy from Amazon) for $39 and $74 respectively. Adding 4GB to get to 8GB total is probably enough for most users. Before you begin your upgrade, you'll also need a small Phillip's head screwdriver.
MORE: How to Install an M.2 SSD in the Lenovo ThinkPad T440s
How to Upgrade the Lenovo T440s' RAM
1. Enter the BIOS setup by hitting Enter repeatedly as the computer boots up and you see the ThinkPad logo. If Windows loads, restart the computer and try again. You need to be really quick.

2. Select Power from the Config tab.
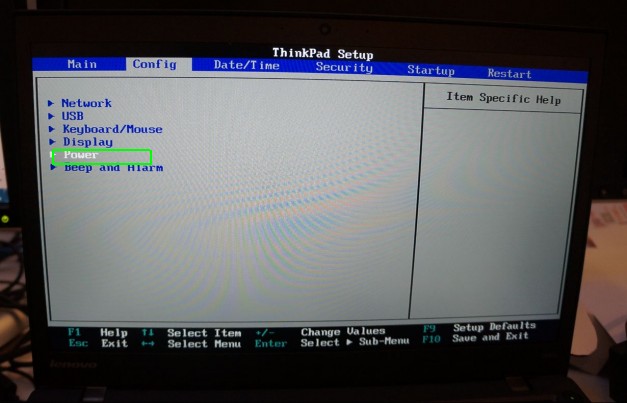
3. Select Disable Built-in Battery, hit Enter and Confirm. The T440s will turn off.
Stay in the know with Laptop Mag
Get our in-depth reviews, helpful tips, great deals, and the biggest news stories delivered to your inbox.
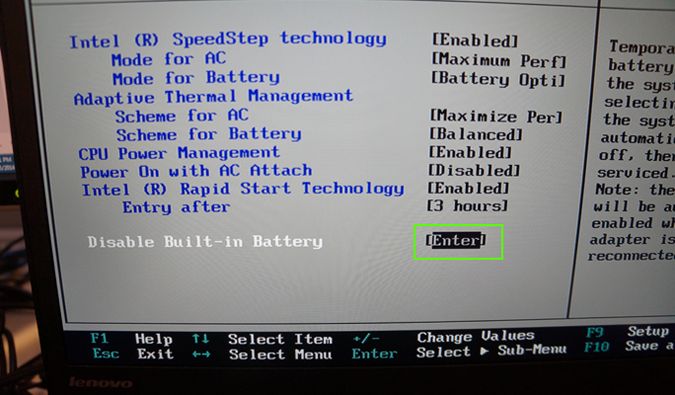
4. Flip the T440s over so the bottom is facing you.

MORE: How To Create a Windows 8.1 Live Tile For Your Website
5. Remove the external battery by pushing the two clips apart and pulling it out.

6. Loosen or remove all 8 screws on the back using a small Phillip's head screwdriver. You may want to pull the screws out because they have a tendency to fall out during work.

7. Pry the bottom off, starting at the upper right corner, circling around counter clockwise and pulling up the bottom, left side and top. You may find that starting at the bottom works better, or that you need a tool such as a flathead screw driver to help with the prying. Be very gentle, and, if you feel resistance, make sure all screws are completely loose. If you pry too hard or use too much force on a section that's not loose, you could break the plastic.

8. Locate the DIMM slot and gently peel back the plastic above it. It's on the upper right side of the machine, just below the battery lot and to the left of the fan.

9. Remove the preinstalled SODIMM, if there is one, by pulling the clips apart until it pops up. If your notebook has 4GB of RAM, then it does not have a preinstalled DIMM as the first 4GB are built onto the motherboard.

10. Insert the new SODIMM at approximately a 45 degree angle. Make sure the groove on the bottom of the module aligns with the groove on the slot. If not, the module may be upside down.

11. Push the module down until it snaps in place and the clips rest inside the curves on the side of the chip.

12. Put the cover back on and tighten all 8 screws.
If you're successful, you'll see the new amount of RAM in the system properties menu, which you can reach by hitting Windows + X and selecting System from the menu.
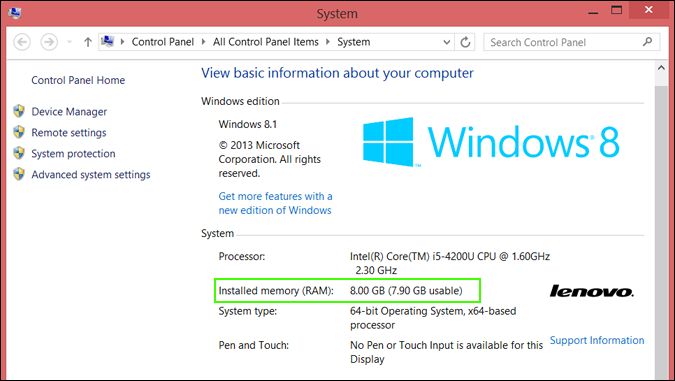
- How to Shut Down Windows 8 or Windows 8.1 In Just One Click
- How to Upgrade to Windows 8.1 From Windows 8
- How to Use the Windows 8.1 Start Button
Laptop Upgrade Guide
- How to Tell If You Can Upgrade Your Laptop
- How to Install an mSATA SSD Boot Drive
- How to Upgrade Your Laptop’s Hard Drive to an SSD
- How to Install an M.2 SSD in the Lenovo ThinkPad T440s
- How to Upgrade the RAM (Memory) on a Laptop
- How to Upgrade the SSD in Your MacBook Pro
- How to Upgrade Your Alienware 17’s SSD and Hard Drive
- How to Upgrade Your Alienware 17's RAM
- How to Upgrade Your Dell XPS 13's SSD
- How to Upgrade Your ThinkPad 13's RAM
- How to Upgrade Your ThinkPad 13's SSD
- How to Upgrade Your ThinkPad T460s' RAM
- How to Upgrade Your ThinkPad T460s' SSD

